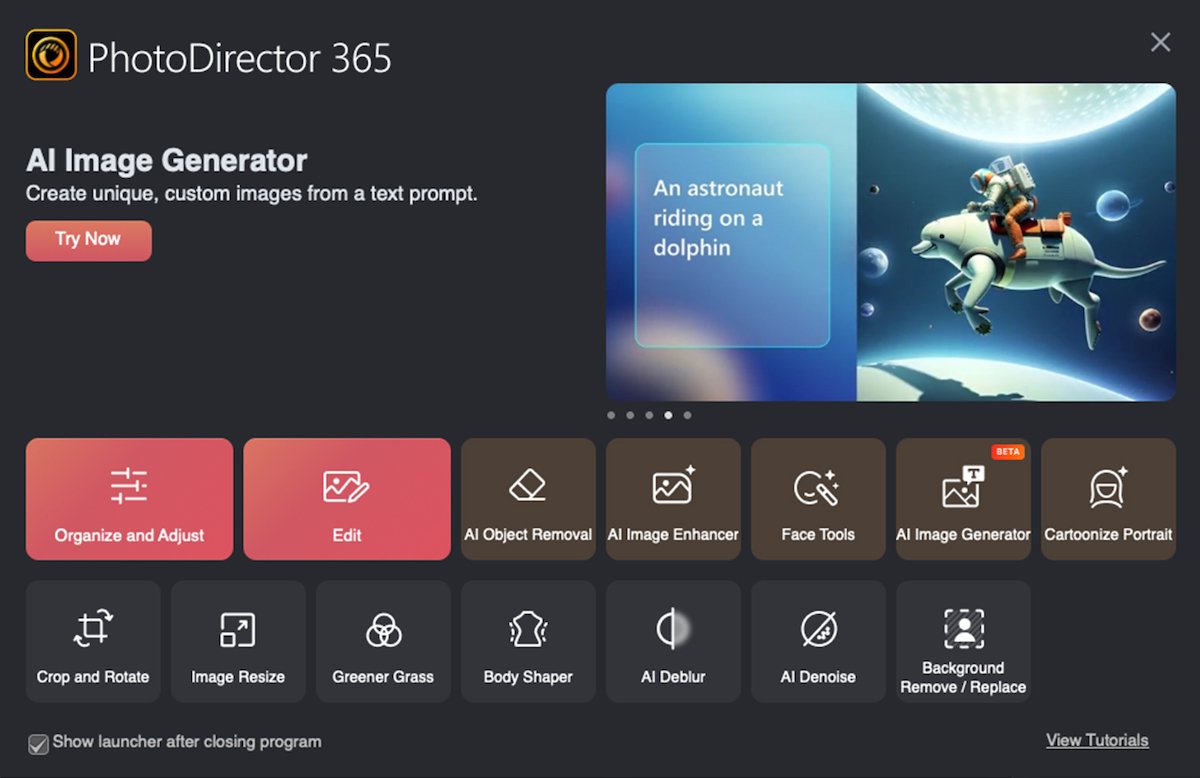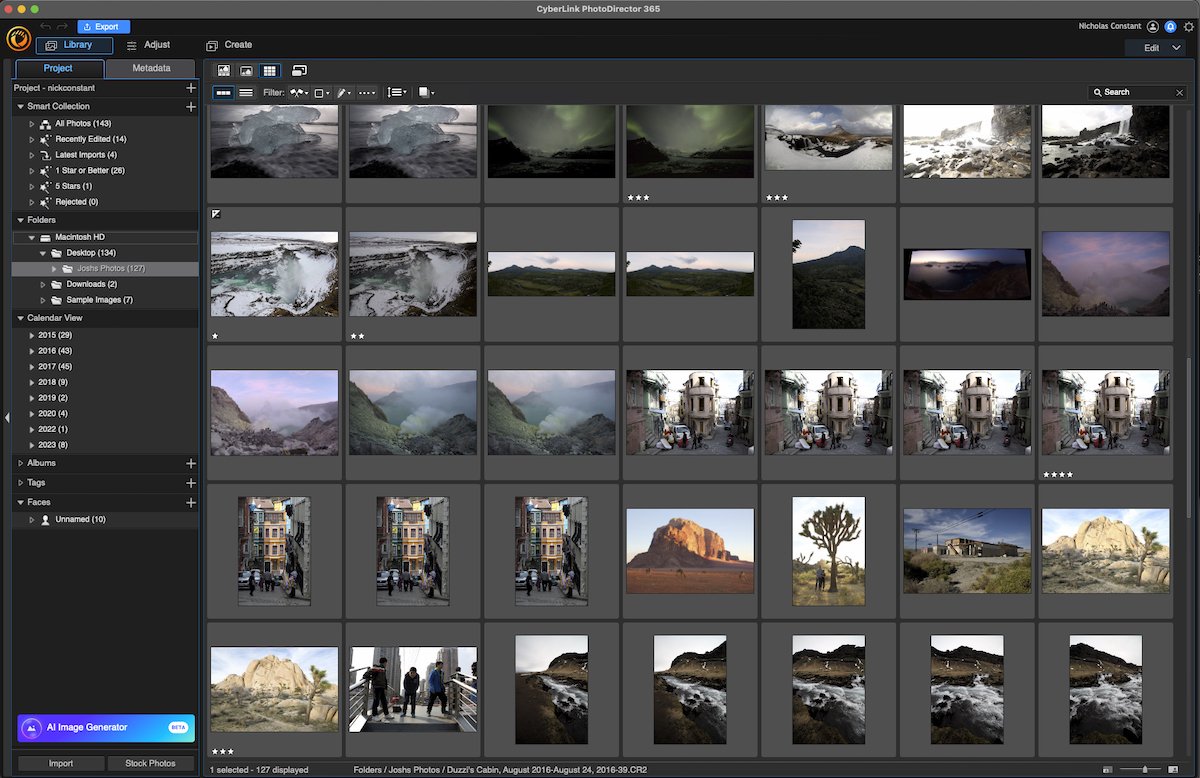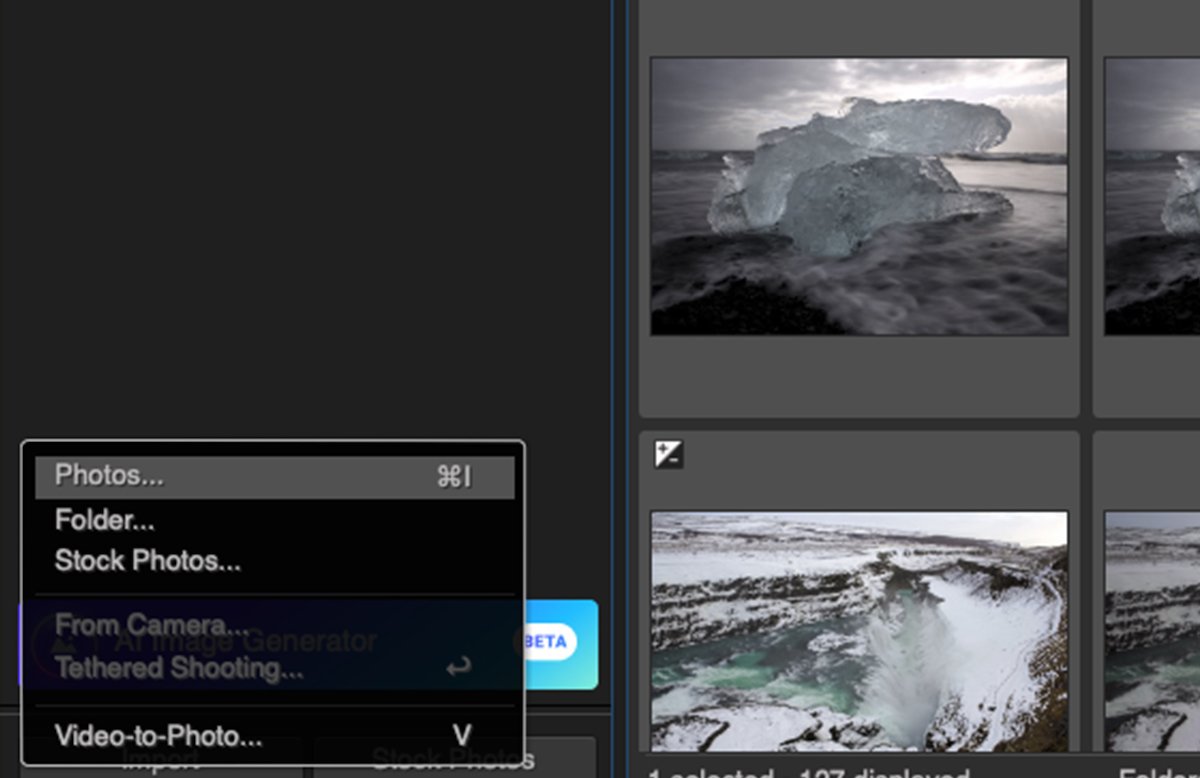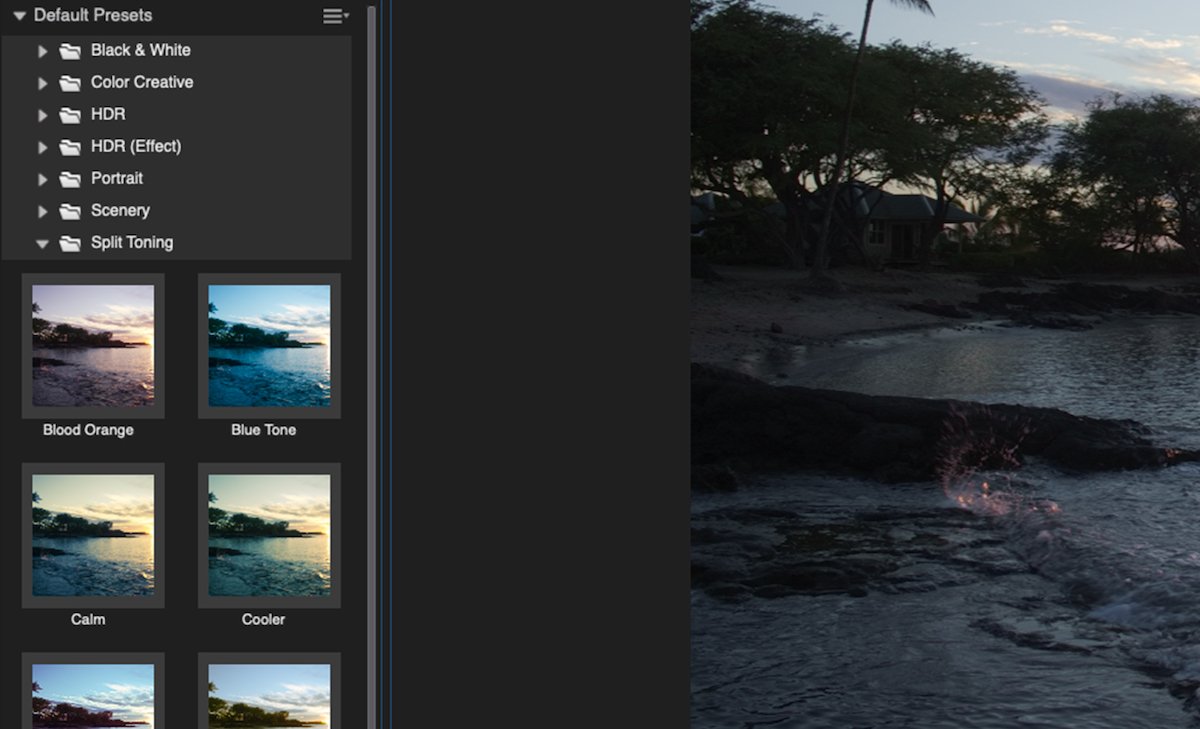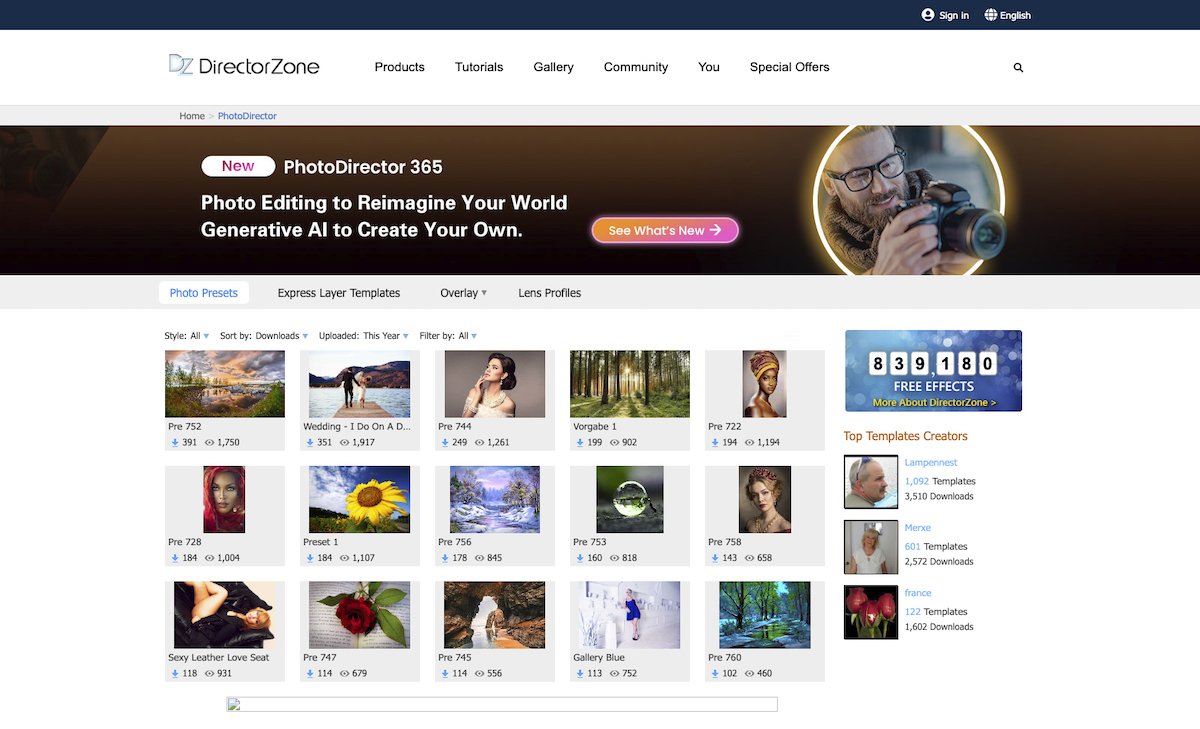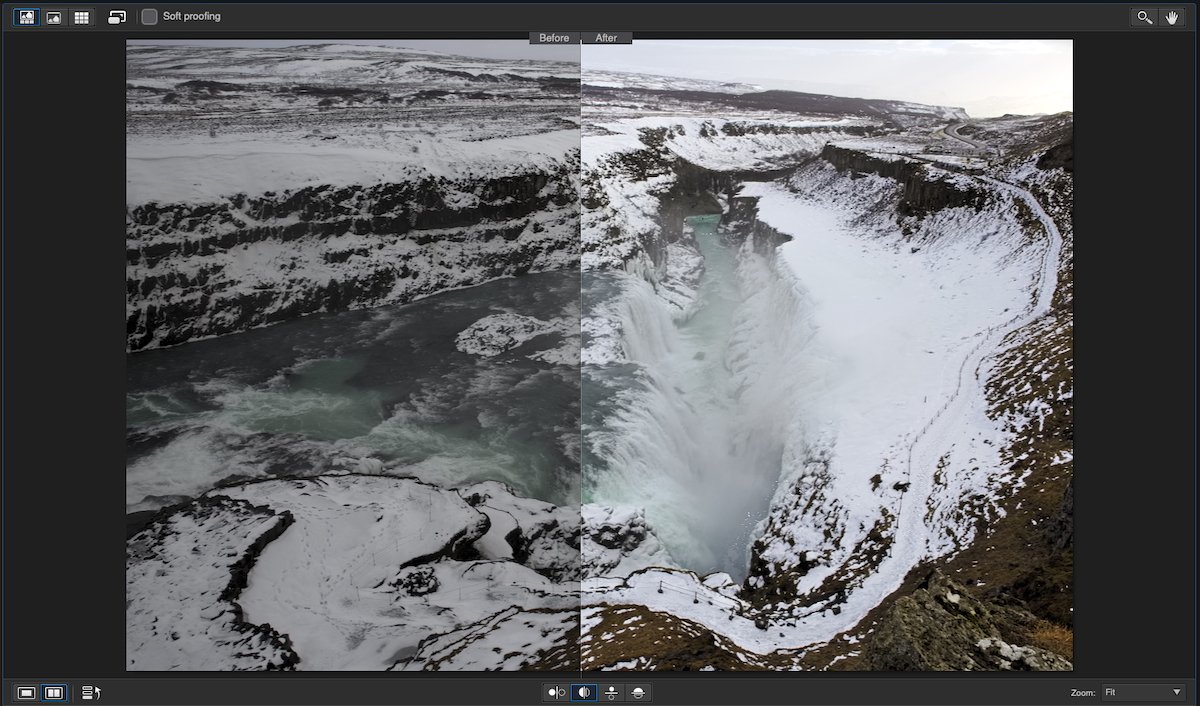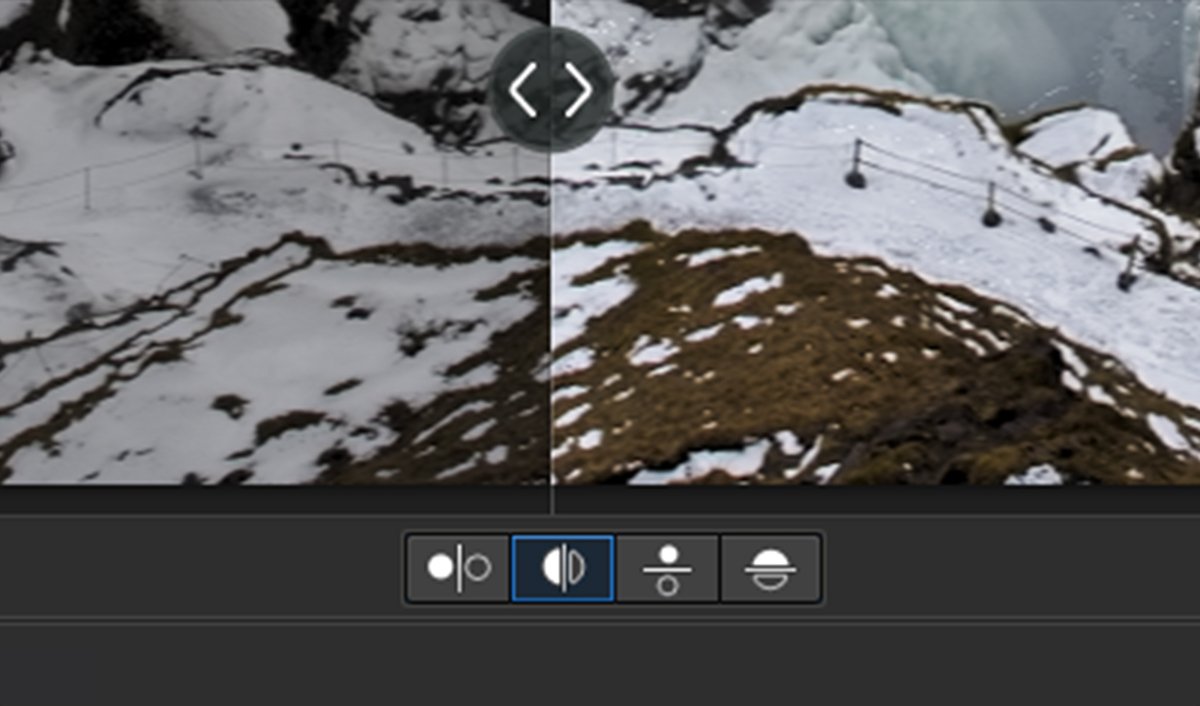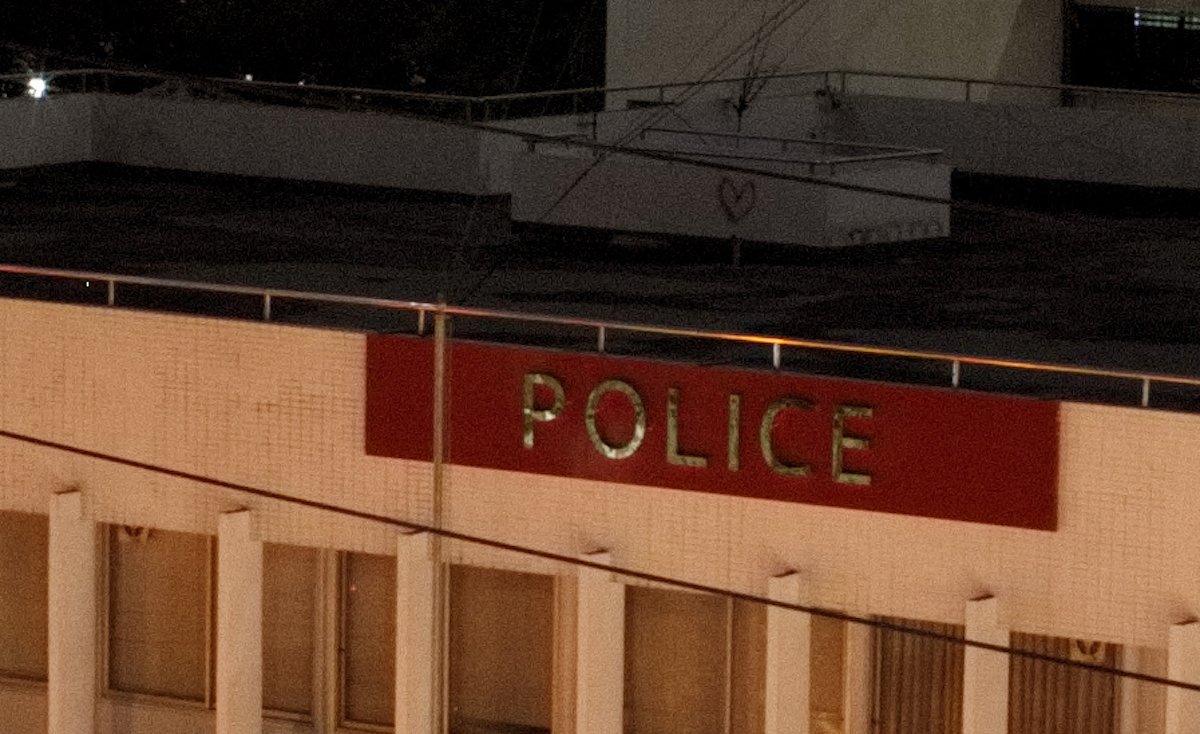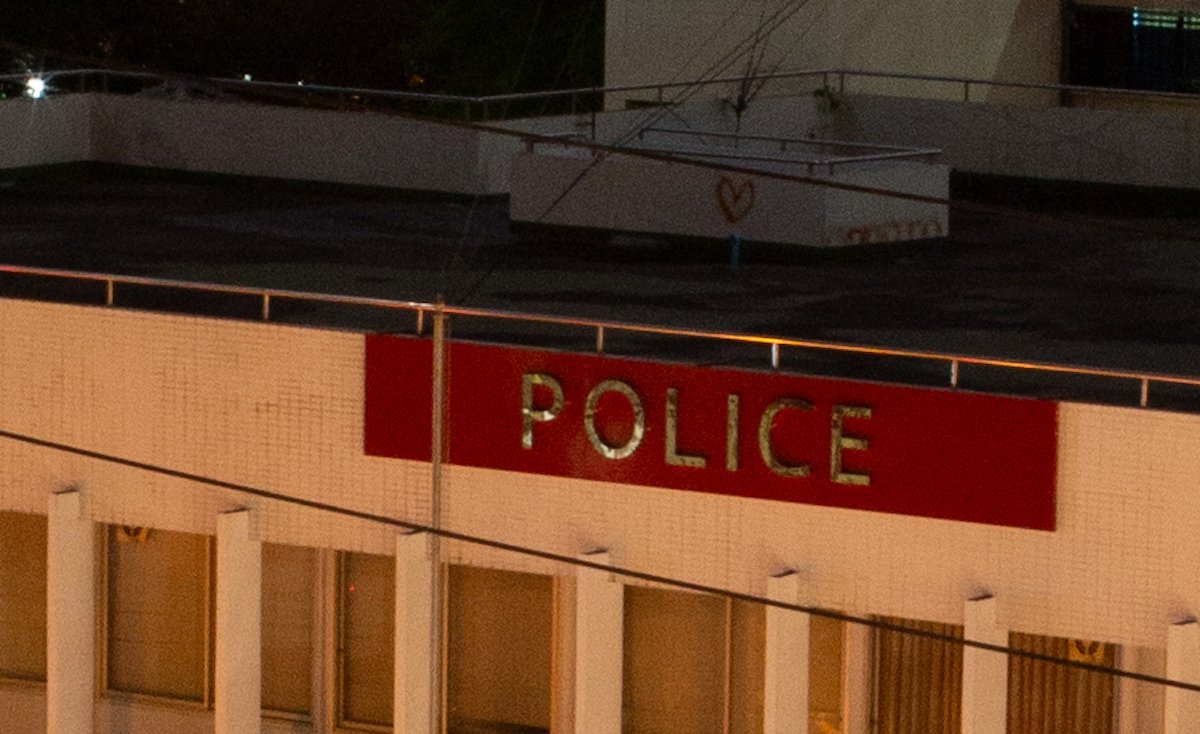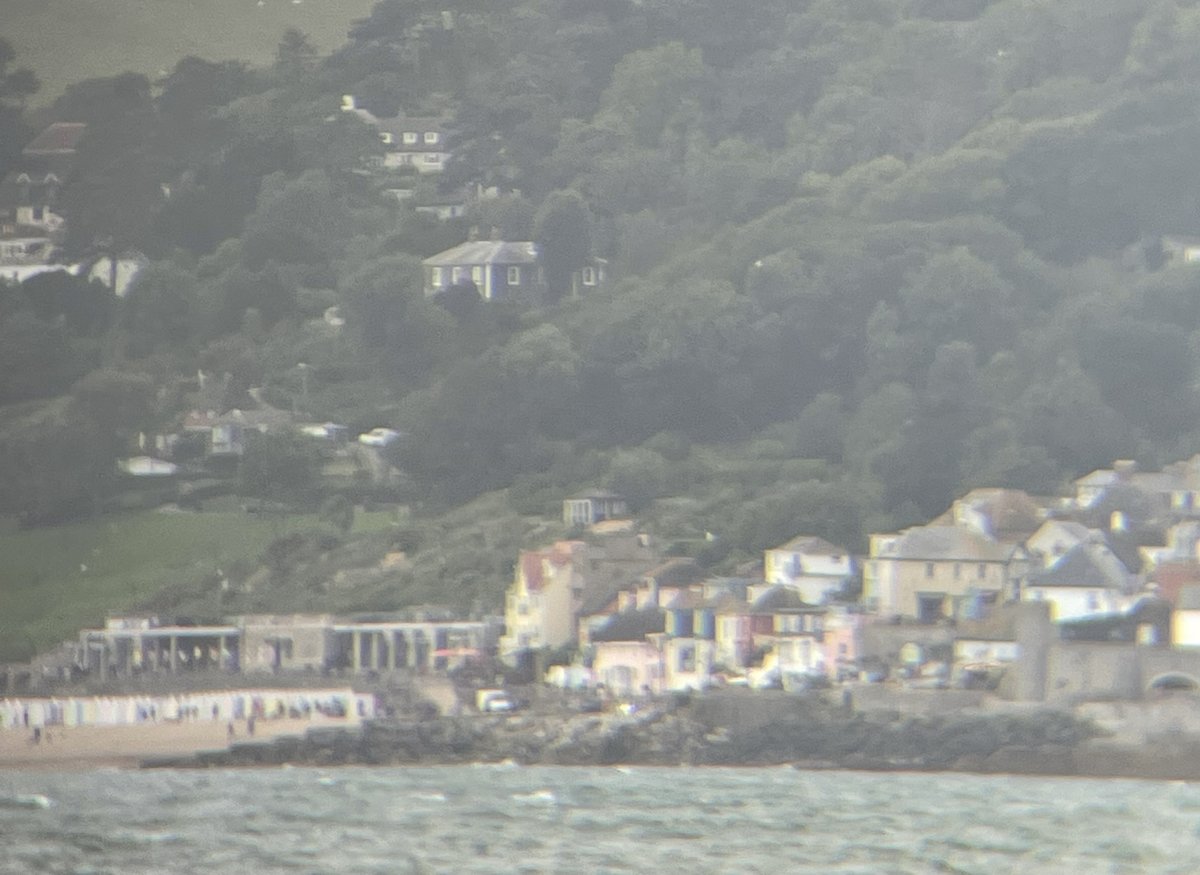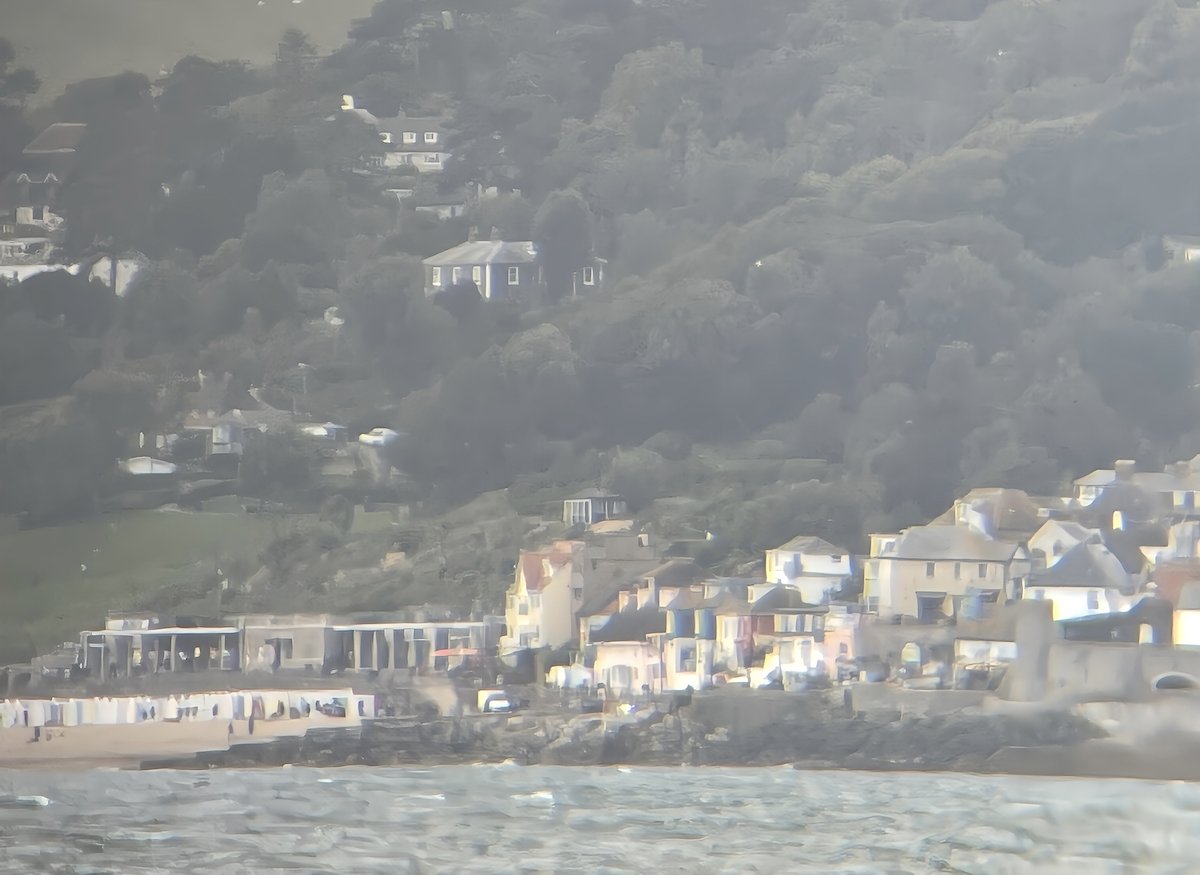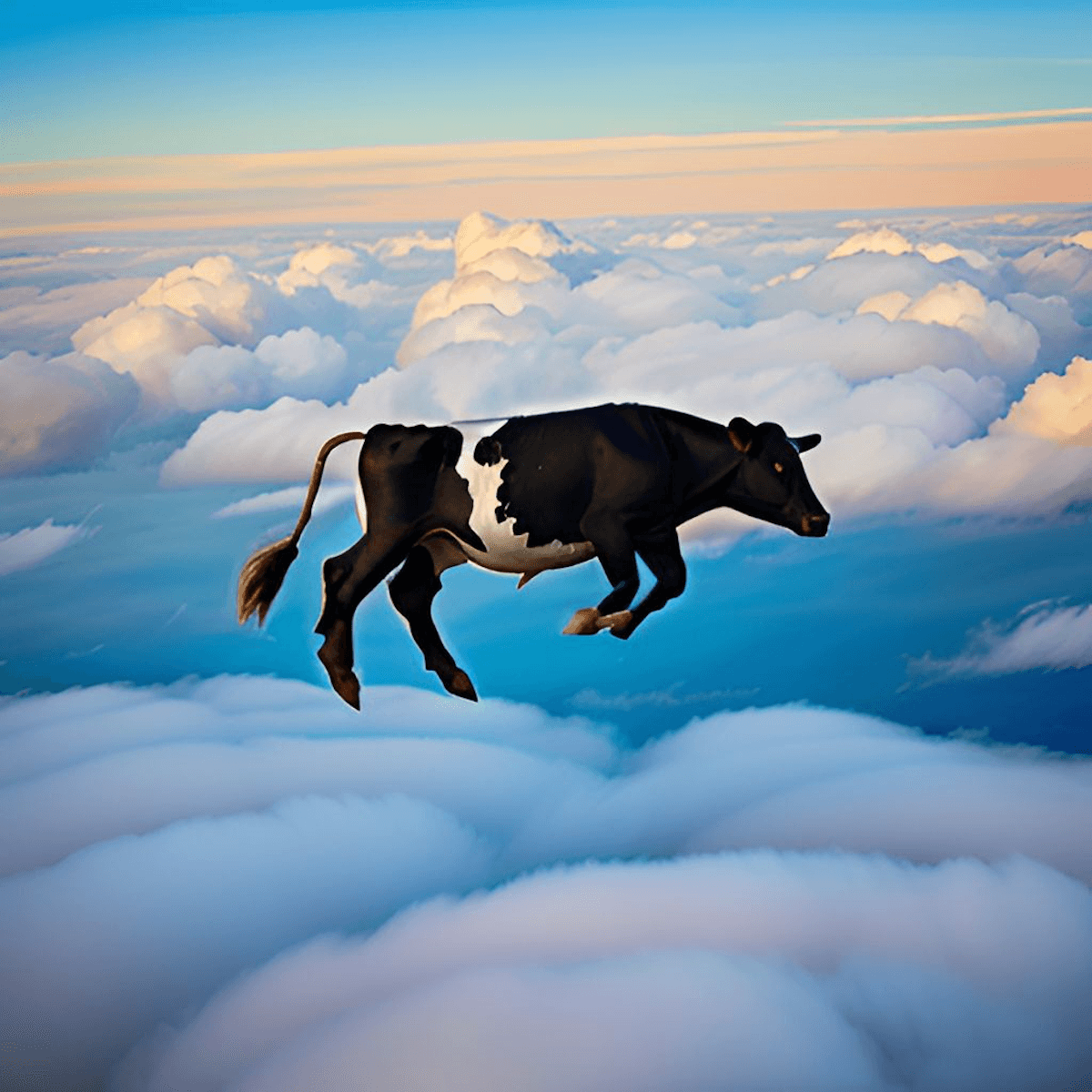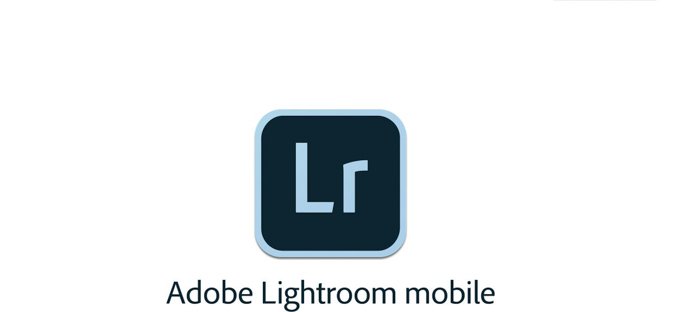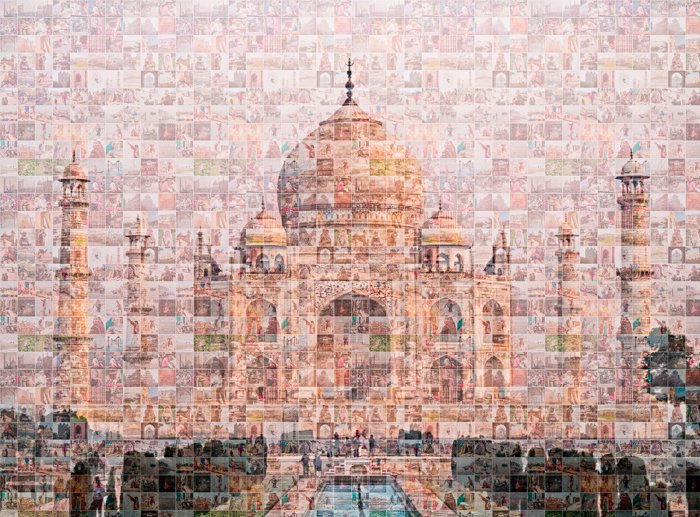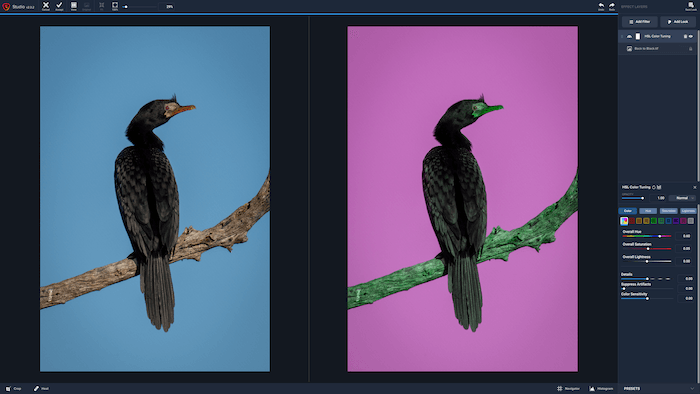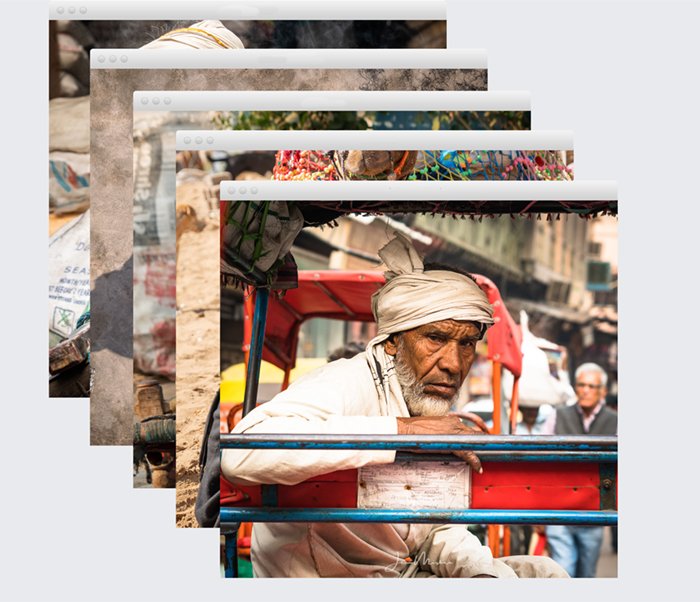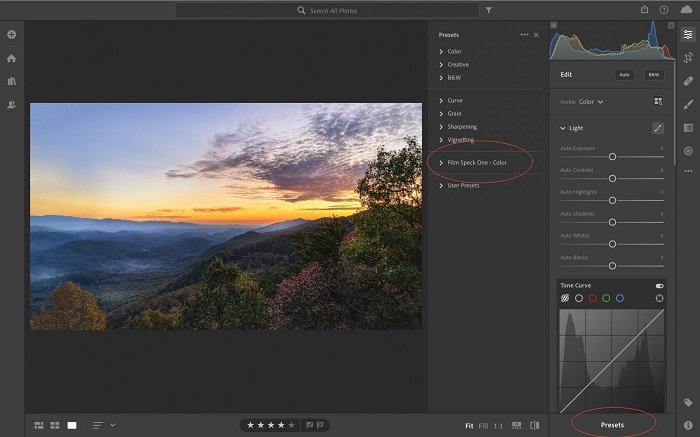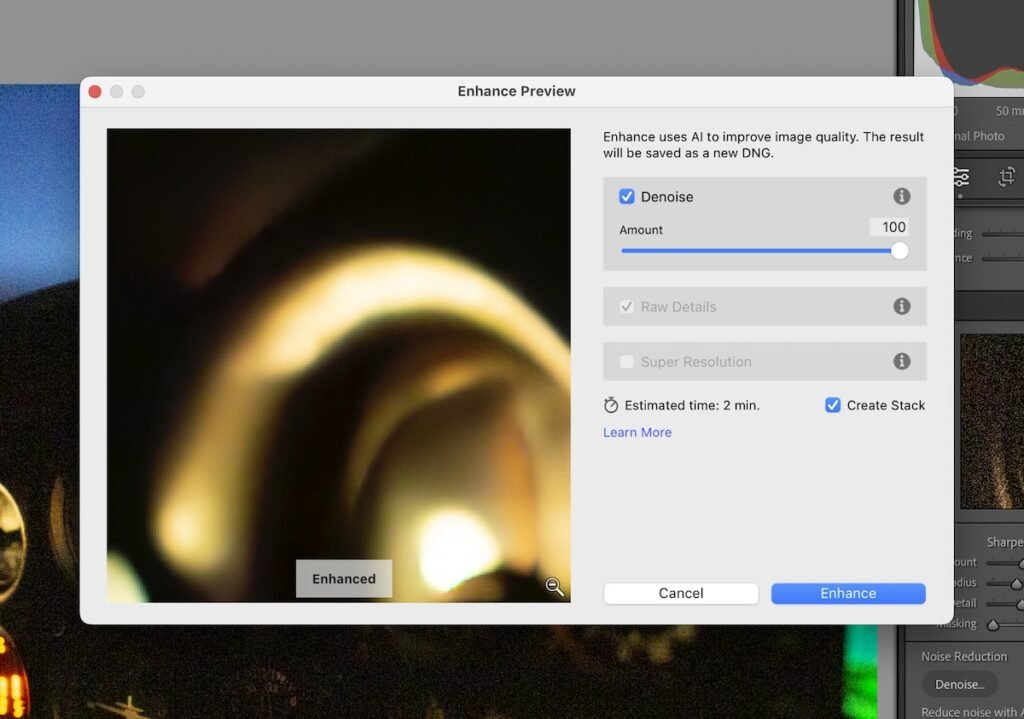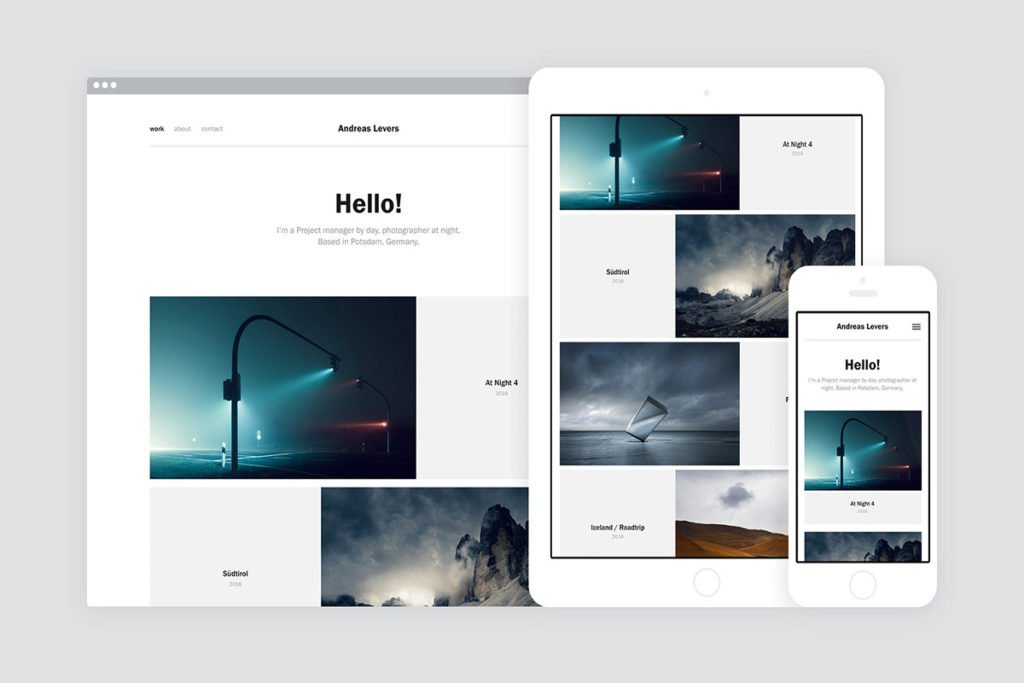CyberLink PhotoDirector 365 is worth looking at if you want inexpensive editing software with AI functions. In fact, the program has so many different abilities that it can feel like you’re using completely separate software at times. It is photo editing software that looks to the future.
CyberLink is best known for its video editing software, but it also has a range of other applications for photos, audio, and more. They began focussing on facial recognition technology over 20 years ago. So, their wide range of AI centered on facial reconstruction and enhancement is unsurprising.
PhotoDirector is linked with CyberLink’s other video and audio editing software. This means some of the same features are integrated into their photo software. This adds to the wide range of features that PhotoDirector 365 presents.
Let’s now dive deeper into this generative AI software. Our CyberLink PhotoDirector review explores everything from its RAW processing to its AI features. We define who this software is for. And we see if it performs up to the photographic standards we are used to as photographers and photo editors.
I have used Adobe Lightroom since its first iteration and have experience with various editing software. I have tested the top options available on the market. This testing has included everything from high-end software to entry-level programs.
You can wade through all our other editing software reviews to find the best one for you!
CyberLink PhotoDirector 365 Review: Key Features and Benefits
PhotoDirector 365 attempts to be an all-in-one software. It aims to house all modern image-making and editing functions in one place. CyberLink tries to do this by including everything from basic editing tools to AI image generation.
CyberLink’s PhotoDirector 365 is a non-destructive RAW processing program. And it can completely change your photographs. It utilizes a one-click ethos, where a simple slider or an on-off button controls most functions.
Its unique abilities come from its AI capabilities. This is the first photo editing software with an AI image generator inside! A feature like this may only be helpful for some, but creatives will rejoice at developments like this.
AI image generation means a creative can now make custom elements for their photo. So, if you want to put a herd of cows flying in the sky, you can generate and add them! Also, AI abilities mean better automatic adjustments and object removal. You can even make your portraits into cartoons.
PhotoDirector 365 has these advanced functions. But, it has made a considerate effort to ensure it doesn’t gloss over basic features. Inside the organizational section is an extensive rating system with colors and flags. They have also included Smart Albums and other useful features for cataloging.
Overview of Specifications
| Minimum Computer Requirements |
Minimum Computer Requirements
8 GB RAM, 2 GB disk space
|
| Minimum Software Requirements |
Minimum Software Requirements
macOS 10.14 (Mojave), Microsoft Windows 10
|
| Tethered Shooting |
Tethered Shooting
Yes
|
| Mobile / Tablet Option |
Mobile / Tablet Option
Yes
|
| Keyword Tagging |
Keyword Tagging
Yes
|
| Camera and Lens Corrections |
Camera and Lens Corrections
Yes
|
| Brush Tools |
Brush Tools
Clone, Heal
|
| Layered Editing |
Layered Editing
Yes
|
| AI Editing |
AI Editing
Yes
|
| Noise Reduction |
Noise Reduction
Yes
|
| Export Options |
Export Options
JPEG, TIFF, PNG
|
| Best For |
Best For
Beginner or amateur photographers who are interested in experimenting and exploring all possible avenues of digital photo editing
|
PhotoDirector 365 can function as a standalone software. It supports a wide spectrum of digital editing styles. And it deals with RAW processing, file management, photo editing, and various forms of image creation.
There aren’t many image editing functions PhotoDirector 365 has missed out on. CyberLink has tried to tick all the boxes with PhotoDirector 365. This is fantastic for people who want to buy a single software that does it all.
The issue is that many of the main features photographers would buy editing software for are overlooked. We are left with software that does more than you need but needs help with the basics.
PhotoDirector 365 is made more for image creation. It makes sense, as its name hints more toward that. CyberLink also has a history of being involved with AI. So, it’s no surprise that PhotoDirector 365 is ushering in a new wave of functions useful for image makers.
Main Strengths
PhotoDirector 365 strengths lie in its AI capabilities. The software employs artificial intelligence to help read images and simplify complex edits.
The biggest strength here comes from CyberLink’s interest in facial recognition technology. PhotoDirector 365 has a Face editor that can edit every detail on your model’s face. Although we live in an age where we understand the gravity of changing people’s looks, this feature is still useful for image creation.
Another strength of PhotoDirector 365 is that they do not leave any stone unturned with information. This means finding and displaying metadata is extremely easy. Also, the addition of Smart Albums groups your images without telling them to. So, finding, filtering for, and culling photos is simple and quick.
Workspace and File Management
PhotoDirector 365‘s interface seems overwhelming, as there is a lot of information. It doesn’t take experienced digital editors too long to find their way around. But it may take beginners a few sessions to become comfortable.
The program starts with a launcher page, giving you access to the relevant editing workspace. Even though there are many options, it presents two different types of workspaces. One of them is the standard Library and Adjust windows we are used to seeing in Lightroom alternatives.
PhotoDirector‘s other workspace includes all the AI functions. This is split between two windows—Guided and Expert. The Guided page features drop-down menus with sliders for each adjustment. The Expert page is like a Photoshop alternative. It provides you with layered editing, masks, and a whole lot more!
Importing and Organizing Photos
The importing process is great. It allows maximum flexibility. You can import photos, full folders, and images directly from the camera. On top of this, it allows tethered shooting, and it even provides a Video to Photo function.
With organization, PhotoDirector does it all. There is a rating system with flags, stars, and colors. The bottom filmstrip bar houses icons to filter between these ratings with ease.
It even has an icon that opens a menu to sort your images by a particular camera or lens. I am also a big fan of the list view here. This lets you see a thumbnail and metadata for each photo.
Overall, PhotoDirector 365 does an incredible job of providing a comprehensive way to organize your photos.
Viewing Photos
Like its importing and organizing, PhotoDirector does not miss any key features when considering how we view our images. The Library section has Filmstrip, Photo Only, or Grid views to show your selected folder. You also get an option for the Full Screen view, where the application will take up your entire screen.
Singe Image, Compare, and Multiple views are at the bottom. Compare and Multiple lets you pull up any images you want to compare them. This is handy for the culling stage.
My favorite feature is that you can detach the filmstrip features. This is ideal for photographers who work with dual screens. It lets you focus on one image while making the technical and organizational inputs on a different screen.
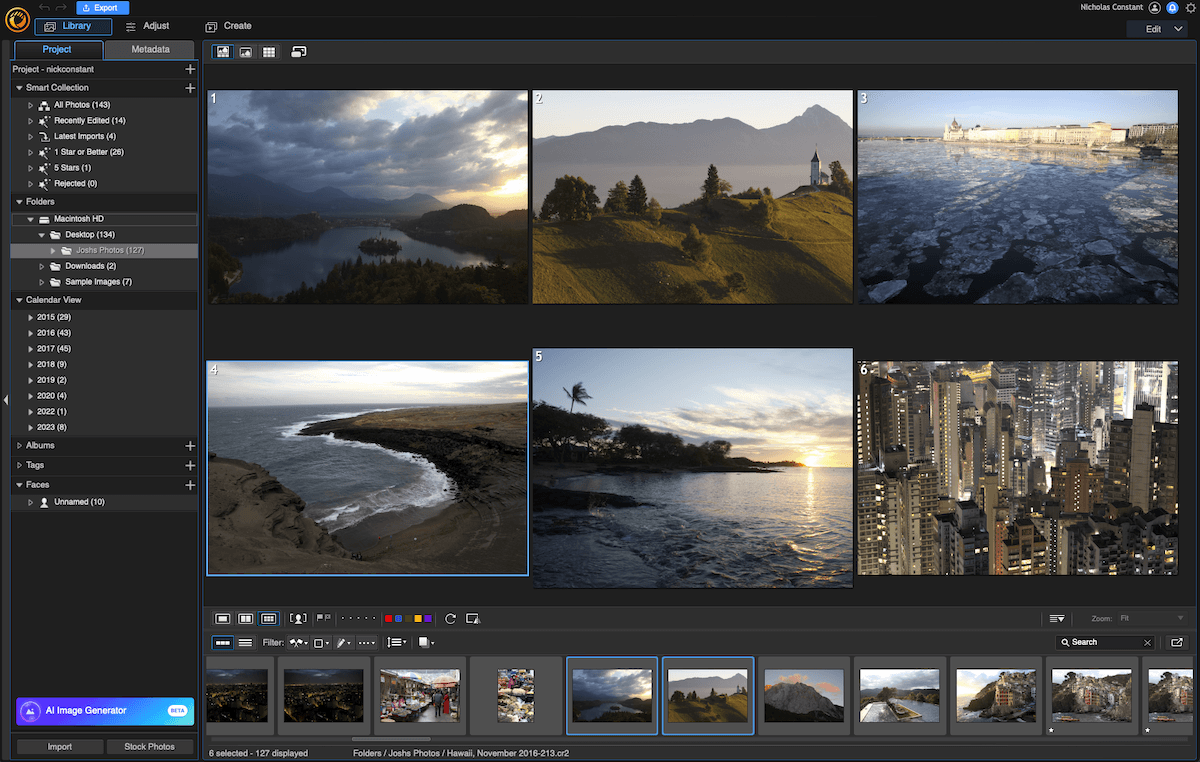
Search and Sorting Tools
PhotoDirector 365 gives search and sorting tools the attention it deserves. This is a welcome feature for photographers with large quantities of digital files. The first section on the Library page is the Project panel. PhotoDirector automatically sets up Smart Collections inside this.
Smart Collections are helpful, and you can even create your own. When creating your own, you set the parameters for the folder. This can be anything from a particular shutter speed range to capture date or camera type.
Below the Project panel is a Calendar View, where your images are sorted by year. Plus, there is a Faces tab grouping all your models. Along the bottom, next to the Compare View icons, is a facial recognition button.
PhotoDirector can automatically search through all your images and pull up the same ones with the same face. You can even set the tags manually. Then, the program will automatically update each time it recognizes a face.
A search bar at the bottom lets you type in details to help you find your desired photo. It is less extensive and not as “smart” as other programs but still lets you sort by big keywords like camera, lens type, etc.
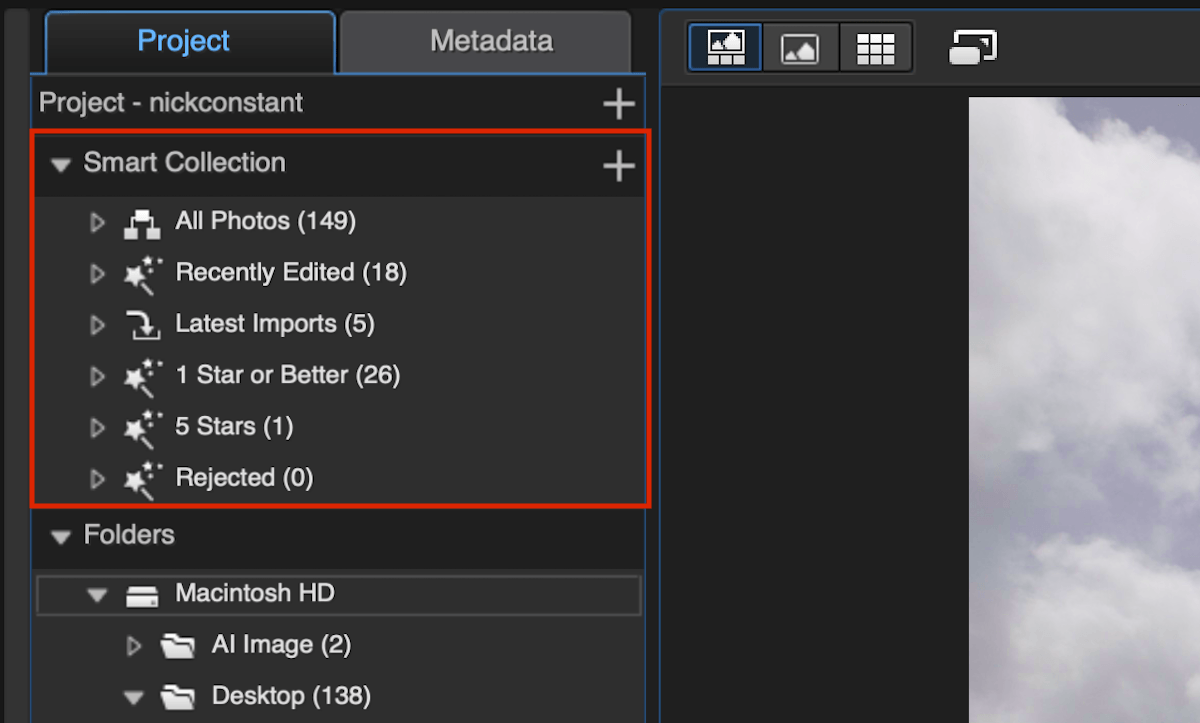
Image Development
RAW File Processing
The first and arguably most important aspect we must examine is PhotoDirector 365‘s RAW processing. This is how the program reads our RAW files and translates the data into visual material.
I was pleasantly surprised by the results it produced. It provides a clear and sharp rendition of the RAW file. If we compare the results to Lightroom, we can see some places where the program lacks.
The most noticeable difference is in vibrancy. PhotoDirector 365’s results are flatter, especially when looking at color in the shadows. But if we look at the highlights in our example image, PhotoDirector 365 does a better job. It displays a wider tonal range in the sky.
Another weakness is pixelation. It is slightly more noticeable in PhotoDirector 365‘s results. This isn’t much of an issue as it is only evident zoomed in at 300%. But there is a harsher difference between the different pixels. Lightroom does a better job at smoothing this over, making for a seemingly sharper image.
Basic Editing Tools
To access PhotoDirector‘s basic editing tools, you go to the Adjust window. And you must ensure you’re on the Manual panel. This panel is organized well through the use of drop-down menus.
A small detail I found annoying is that the scroll speed is very fast. It is a tiny issue but something I found inconvenient to use daily. On top of this, you can control the sliders through scrolling.
I am undecided on whether I like this. It does give you better ease of use and arguably more control. But I found this annoying when I wanted to scroll down on the panel. It can also be slow, so the lag time between scrolling and action can be jarring.
PhotoDirector 365 provides a wide range of basic adjustments to please any photographer. You will also find some automatic adjustments and a range of color presets. I am a big fan of their large and detailed Tone Curve.
When looking at the Exposure Compensation tool, we get a deeper understanding of how the software works. PhotoDirector 365 provides the harshest exposure compensation I have encountered. This makes it hard to make a subtle adjustment.
And the compensation isn’t accurate to how a camera would act, especially in the -1 stop region. If we compare the results of -4 stops of light on PhotoDirector 365 to Lightroom, we can see how each software approaches its actions. Here, we can still see how harsh 365’s adjustments are.
All the midtones in PhotoDirector are now solid black. The one saving grace is that, like the RAW processing, PhotoDirector retains detail and color in the highlights well. The highlights left in the -4 stop image are unrealistic, but it does show that detail is there.
Now, we look at other basic tonal tools, like how PhotoDirector 365 deals with the shadows. The software doesn’t have a direct shadow adjustment. Instead, it splits the tonal adjustments into Brightest, Bright, Midtone, Dark, and Darkest. For this comparison, we look at the Dark adjustment.
It is no surprise that PhotoDirector 365’s edits are also harsh here. Pushing the slider to -100 moves all the shadows into a complete loss of detail.
If we compare it to Lightroom’s -100, we must put PhotoDirector at -30. Even at this comparison, we can see how much harsher PhotoDirector 365 is. This makes it harder to make small incremental changes to your images.
I have also noticed that PhotoDirector is horrible at saving highlights. It tends to add strange colors that are hard to fix.
Preset Support
Next to Manual editing, you find the Preset panel. PhotoDirector 365 gives you a range of preinstalled presets and lets you download more from DirectorZone.
DirectorZone is an incredible platform that lets users upload their own presets. And anyone can download them for free! The system for viewing a preset works well. The software splits each set of presets into drop-down categories.
Inside these categories, you get a medium-sized thumbnail. This shows what your current image would look like with the preset applied. Also, PhotoDirector lets you switch to a list view if you do not want to see the thumbnails.
Photo Manipulation Tools
PhotoDirector includes some AI manipulation tools, but you will also find a simple Clone and Heal brush in their arsenal. These tools are straightforward, but they are not the most effective.
The Clone tool lets you select your desired correction and then pick its reference point. The Heal tool automatically chooses a point that can replace this area. Both tools end up working almost the same.
These tools are basic for the standard we are used to today. Most healing tools let you draw in a shape with a brush. This one only allows single spots. These tools could be better, but at least PhotoDirector 365 provides them.
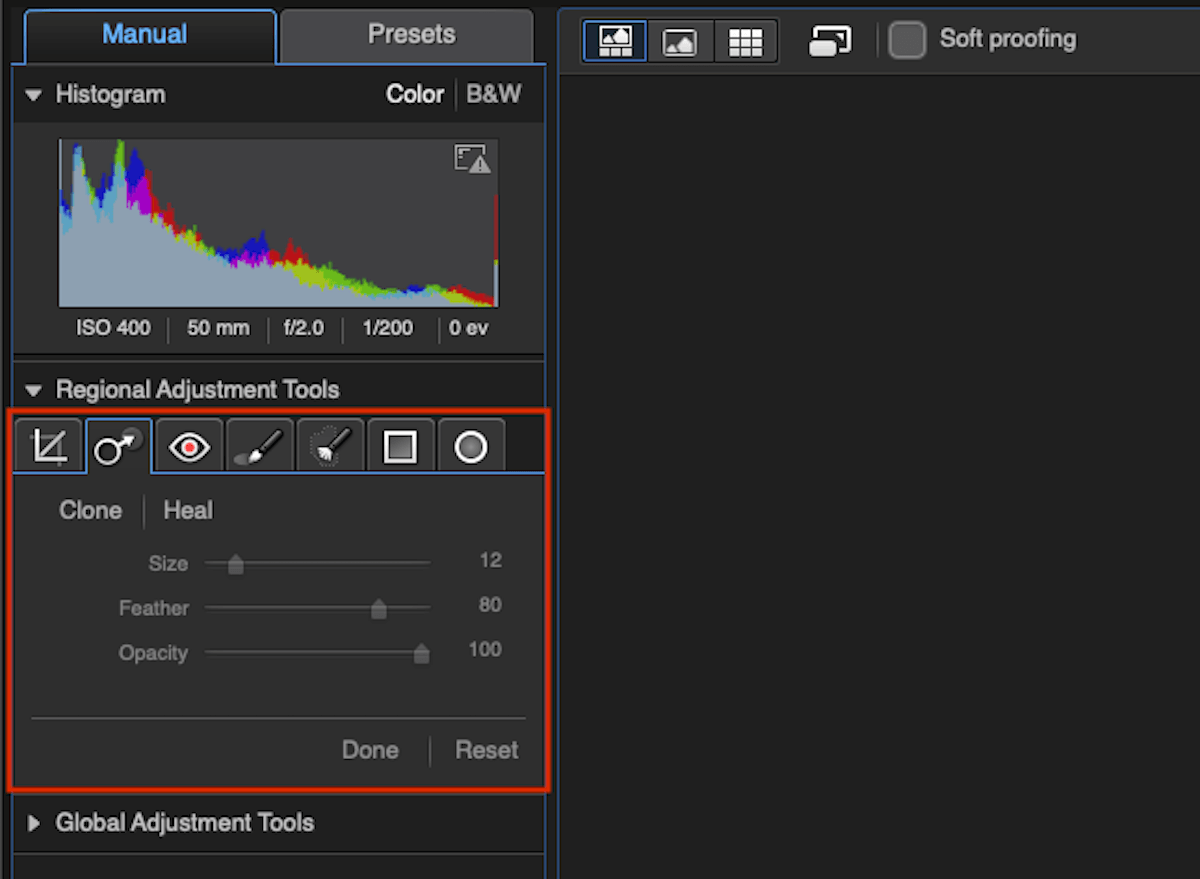
Variety of Image Editing Views
There aren’t too many specialist image viewing options to help with editing. But PhotoDirector 365 does provide a Compare view with a few variations. Here, you can place before and after images vertically or horizontally next to each other. It also offers to split the image in half in both these directions.
Another interesting view is that you can look at your images in grid mode. Here, PhotoDirector lets you edit your selected image while viewing it as a thumbnail among your other images. This can be helpful if you’re trying to make a series of images look uniform.
Advanced Editing Features
Sky Replacement AI
One of PhotoDirector 365‘s most effective advanced features is Sky Replacement. This tool works exactly how you would imagine. It reads your current sky and replaces it with one from its library.
The software lets you choose a range of preinstalled skies ranging from blue with clouds to aurora borealis. You can also download nine different volumes of Sky Packs for free. And you can import your own sky library!
The Sky Replacement works great, even though I had my doubts. It read my image correctly and gave me various post-processing options to help refine the image.
The Feather and Land Ambient tools were the most helpful, letting me fit the new sky into my image as seamlessly as possible. You also get more advanced controls to adjust your new sky directly without affecting the rest of the image.
Most of the skies provided will hint to viewers that these are edited photos. It may be tricky to find a sky that is the most convincing, as PhotoDirector doesn’t provide you with enough realistic selections to choose from.
You will notice the clouds are not reflected in the water. Be mindful of this if you want to make a convincing photo. The Land Ambient slider is the most helpful tool to ensure the rest of the image matches. Sky Replacement would otherwise function poorly without it!
Object Removal AI
The Object Removal tool is a feature that helps clean up your image. PhotoDirector 365 provides a simple brush tool that lets you select the objects in your photo you want to be removed.
Unlike standard healing tool operations, this function does not replace the objects with a single brush stroke. Instead, select every element you want to remove and press “Apply.”
The tool is convenient, fast, and works fairly well. There are some weaknesses in its performance, though. There is a lack of sharpness and detail in the replaced areas. And there is also a noticeable digital print, which looks unnatural.
Aside from this, comparable tools normally need help with tonal and color adjustments. PhotoDirector‘s Object Removal AI tool balances these elements well.
These results show that the tool works well for small subjects in your photo. You can still remove medium to large subjects if you intend to use the images for web purposes. But you shouldn’t print these images in a large format, as people will notice these selected areas.
Background Remove / Replace AI
The Background Remove / Replace tool is another key feature that PhotoDirector 365 promotes. This tool doesn’t influence traditional photography editing. But it can be useful in making customized edits.
The software lets you use these tools for decorative images, like cards or social media posts. We can see this through the wide variety of image backgrounds it provides.
The most useful feature is that your results can be exported as a PNG file. You can then place the new image in Photoshop or even the Expert section of PhotoDirector 365 without a background.
The downside is that the tool only works well with your intervention. The AI provides a good start, but you must use the plus-minus brush to refine the selection. The tools PhotoDirector gives you to perform this addition or subtraction are very simple. But this points to the deficits of the AI.
The tool works great for fun, quick edits. And you can use it for more detailed edits. But it’s more complex than the one-click solution that CyberLink intended.
Face and Body Tools
PhotoDirector‘s Face and Body tools are aimed at enhancing studio portraits. They give you full control over the proportions of your model’s body and facial structure. We know how damaging these tools can be today. So, it is hard to justify a good use of these.
Regardless, we tested these functions to see if AI can help create convincing edits. Body manipulation is famously difficult due to the distortion of clothes or the surrounding areas.
Body Shaper AI splits the actions into simple sliders that split the body into adjustment areas. A smart move here is that you can adjust the areas symmetrically or separately, either left or right. The Body Shaper AI also comes with distortion controls for further edits.
Face Tools AI works similarly, splitting the face into five different sections. On top of this, you get actions like Blemish, Shine, and Wrinkle Remover. You can also subtly add a tan or whiten a person’s teeth.
These tools work very well. It is made for studio portraits and only works with a plain background. I was surprised at how believable some of the edits were.
For example, I decided to make my test subject look bigger and more bulky. After making the edits, I couldn’t see a noticeable difference until I pulled up PhotoDirector‘s Compare view.
Denoise AI
Denoise is a function that all modern photo software needs to be of value to all photographers. PhotoDirector‘s Denoise AI works extremely well. The denoise function reduces the noise and applies a smoothness over certain areas. And there is an intensity slider to fine-tune your adjustment.
The smoothing can often create fake-looking photos. But PhotoDirector has done a great job identifying the areas the smoothing covers. And with this smoothing, there is no loss of detail. Some software combines areas or leaves out smaller details, but PhotoDirector keeps everything in.
After inspecting my test image, I found no evidence of digital artifacts. I was extremely pleased with the results, and I would put PhotoDirector 365‘s Denoise AI up there with the best on the market! This is thanks to its ease and performance. It does take longer than most, but its performance makes up for it.
Image Enhancer AI
Image Enhancer performs multiple tasks with a single click. It is made for photos not up to scratch, either with blur or other deficiencies. This PhotoDirector tool applies denoise, deblur, and “upscale” and restores detail. This tool can be helpful in time-conscious instances to restore images you may have just missed.
In practice, the tool could work better. I decided to re-edit an image and see what happens when processing it through the Image Enhancer AI. It made the image clearer but applied an AI smoothness that made it look fake. Again, this tool works okay for images intended for the web or social media but not for print.
Auto Color Enhancement AI
PhotoDirector‘s Auto Color Enhancement intends to brighten your image while enhancing the colors. The tool works well and does exactly what it says. An adjustment like this works well for those who want to apply a single edit to their images.
The downside is that the process isn’t as smooth as we would like. This is due to the wait time and difficulty navigating around the workspace.
It can provide a great start for beginners to build off when performing their own adjustments. But the adjustment got rid of some nice warm tints on some photos. It also made my cold images slightly colder. This tells us that it applies a blue tint to its action.
Auto Color Enhancement AI is a good adjustment to make photos look cleaner. But it ruins some photos’ atmosphere
AI Image Generation
AI image generation is a new feature with recent photo editing software. This feature is handy for creatives looking for specific objects to add to their photos. It’s also a useful option for people who want to avoid using royalty-free imagery.
AI image generation can also be used as standalone images for advertising. And you can even generate landscapes to put yourself in!
Unsurprisingly, PhotoDirector‘s function is currently in its Beta version. It is fun to make AI-generated imagery, but the generated subjects need to be more accurate to be seriously used in edits.
The landscapes work well but have an obvious fake aesthetic to them. So, if you want to mess around with an AI image generator on the side, PhotoDirector is a fun option for you to try.
Change Focus AI
PhotoDirector‘s Change Focus lets you pick an area to make it the center of attention in your photo. It applies a smart blur to other areas in the image based on their depth. The name of the adjustment, “Change Focus AI,” is misleading. It can’t change the focus on an image with a specific focus set at a wide aperture.
The adjustment works well if you want a soft feel to the blur, but it does look more like a blur than a truly out-of-focus photo. This function is best used on portraits rather than on landscapes. As you can see, I “changed the focus” to the hills in the distance in the landscape image below.
Exporting and Sharing Images
PhotoDirector 365‘s export system could be clearer, but it is simple once you know how to navigate through it. The process isn’t confusing—the software just includes a quick export option and a more detailed one.
There is a blue export button at the top left of the workspace. This acts as a quick export, letting you export your image as a PNG, with your only option being where to export the file. It took me a few minutes to realize that the detailed exporting option was found in the File drop-down menu.
This Photo Export menu is split into Basic and Advanced sections. Both sections give you a clear path to work through for your desired output. But PhotoDirector only lets you export in JPEG, TIFF, and PNG. The Advanced section lets you direct the metadata kept in the file and add a watermark!
This exporting system is great thanks to its ease and simplicity. It would have been helpful if the quick export option also lets you change file formats. But overall, the great usability of the detailed exporting makes for an easy process.
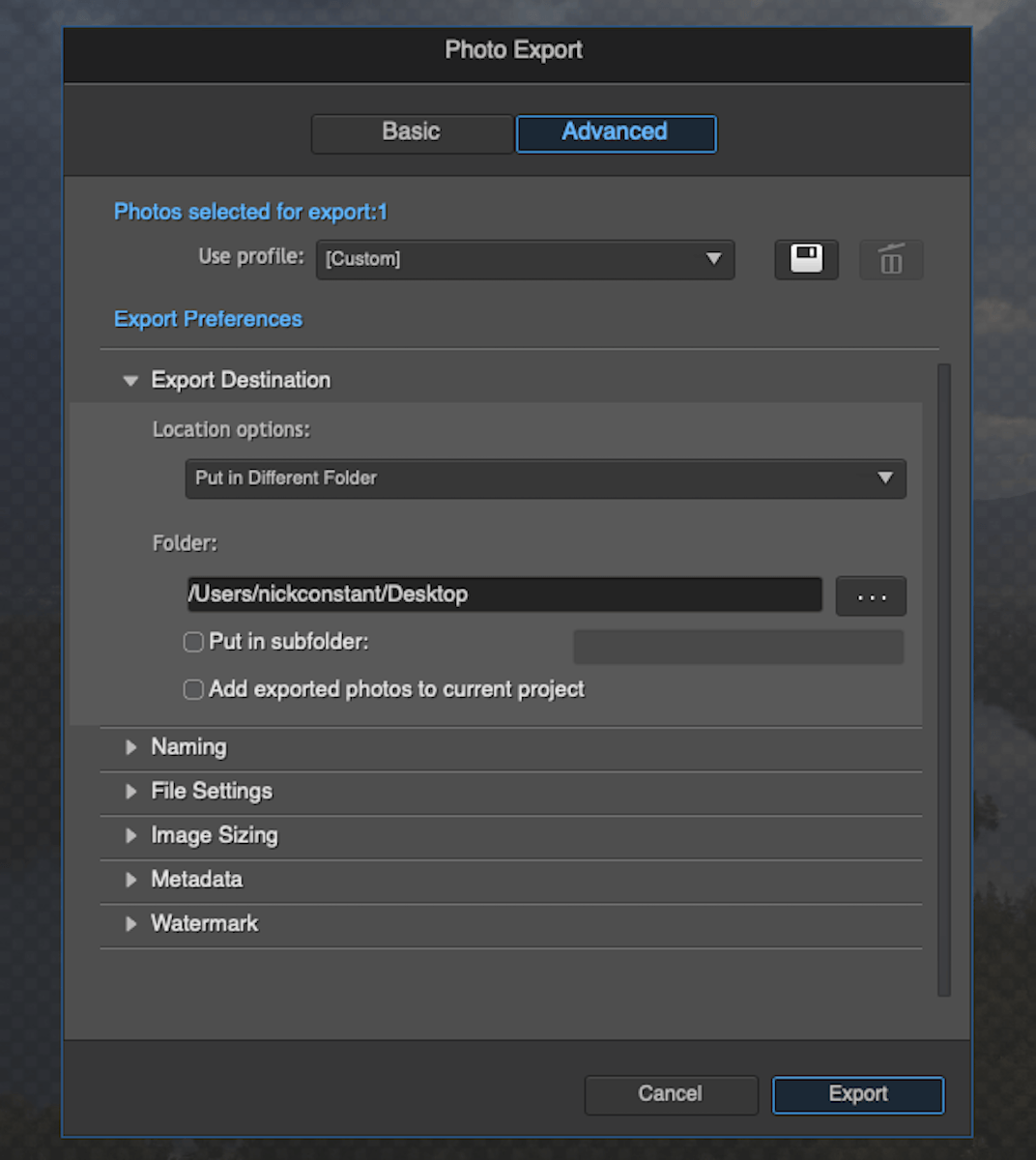
Smartphone and Tablet Compatibility
PhotoDirector has an app available for phones and tablets on Apple and Google. It provides many of the same features found on the desktop software in a simplified way. It also provides some extra features, like quick collage makers and access to your camera.
I am impressed with how CyberLink has managed to translate some of these functions into a phone app. They provide a wide range of basic functions and more advanced features.
All advanced features, like the AI features, are available through the paid subscription. This subscription also lets you export images without their watermark.
The usability of the app for editing is superb. It is obvious what each function does. I am a big fan of the simple before-and-after button they provide. And I also love that they put a tone curve in the basic editing. The basic editing features are like the desktop application’s performance. The adjustments are slightly harsh.
PhotoDirector‘s AI removal brush works exceptionally well on this platform. You use your finger as a brush to select the areas, and the software brings up a small window to show you exactly where you are selecting.
The app also lets you access the portrait tools. This lets you make similar adjustments with the Face and Body tools found on the full software.
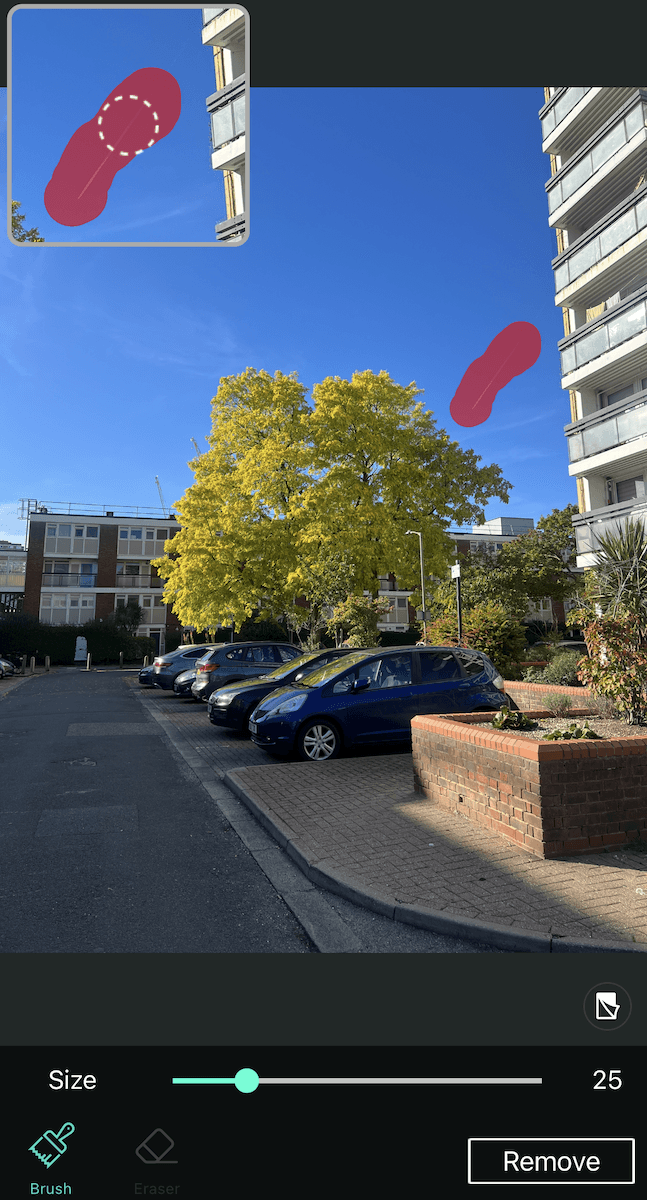
CyberLink PhotoDirector Pricing Plans
CyberLink PhotoDirector 365 is available for Windows and Mac for monthly or annual subscriptions. You can also buy PhotoDirector 2024 as a lifetime license, but this is only available for Windows.
PhotoDirector 365 includes PhotoDirector 2024. But 365 has many more AI-style effects, express layer templates and frame templates. You also get every new plugin that CyberLink releases, keeping your software up to date.
PhotoDirector 365 is one of the cheapest software you will find on the market today if you buy an annual subscription. The price is like other software if you want to pay monthly. So, this almost forces you into the annual subscription.
The value of the software is particularly relevant to photographers who want to use the AI features more than the basic editing features.
Alternatives to CyberLink PhotoDirector 365
Adobe Lightroom
There is a big difference between software like CyberLink PhotoDirector 365 and Adobe Lightroom. They both provide a full digital photo editing experience, from cataloging to exporting, in different ways.
But, there is a clear contrast in each application’s goals. Lightroom provides a more professional degree to all its actions and adjustments, whereas PhotoDirector caters to beginners.
Even though PhotoDirector caters to beginners, it pays attention to important cataloging issues. But if you are looking for the most efficient and thorough cataloging, Lightroom is for you.
For its workspace, PhotoDirector 365 splits the application up into two. This makes sense as it keeps their image generation and AI functions separate. But, it makes navigating the whole software confusing.
In contrast, Adobe Lightroom has much better navigation throughout the application. Its workspace is tried and tested, giving you a smooth and easy editing experience.
If we look at the performance of basic editing tools, we can see that this professional authority still lies with Adobe’s Lightroom. The adjustments are much more believable and functional than those on PhotoDirector.
This doesn’t mean you can’t make great edits with PhotoDirector. It just means it’s much harder to get the tones to act in a particular manner. And PhotoDirector does find its niche in image generation and creation. This is a feature you won’t find in Lightroom.
PhotoDirector also provides a remedial version of Photoshop in its Expert editing window. This section needs to function better, but it’s a good introduction for beginners. And it also saves you from buying two applications.
It is hard to compare the actions of each software as they both try to achieve different goals. Photographers should buy Lightroom if they want to perform basic but professional edits. If they would rather create and manipulate photos, PhotoDirector 365 gives you more options to play.
Go over our extensive Lightroom review for more info.
Final Verdict for CyberLink PhotoDirector 365
| Measurement |
Measurement
Score
|
| Workspace |
Workspace
|
| File Management & Organization |
File Management & Organization
|
| RAW Processing |
RAW Processing
|
| Importing & Exporting |
Importing & Exporting
|
| Basic Editing Tools |
Basic Editing Tools
|
| Manipulation Tools |
Manipulation Tools
|
| Advanced Editing |
Advanced Editing
|
| One-Click Editing |
One-Click Editing
|
| Range of Tools |
Range of Tools
|
| Value for Money |
Value for Money
|
| Total Score |
Total Score
|
CyberLink PhotoDirector 365 is ushering in the future of digital photo editing. Many of its features, only thought to be found in super-expensive software, are ones we can play with. PhotoDirector lets us generate AI images, edit faces with AI, and create GIFs in one program!
The main disadvantage of the software is its speed. It takes longer than other programs to make simple edits and even longer when performing complex edits. You only have to wait a couple of seconds. But in photo editing, you want basic adjustments to be as instantaneous as possible.
You also notice the slower speed when navigating to different workspaces. (I tested this software on my 8GB RAM M1 Mac, which should be powerful enough to run the software smoothly.)
Sometimes, the software can feel like CyberLink has tried to stuff in as many tools as possible. This is clear in the performance of some of them, like basic tonal range tools and some color editing ones.
So, if you are looking for software with good basic tools, this isn’t for you. But, the lack of refinement makes sense when you realize that PhotoDirector 365 isn’t trying to compete with the top software on the market.
At other times, you are thankful for the stuffing of features in PhotoDirector 365. This is particularly evident in the Library section. We expect a range of views, ratings, albums, and smart albums from photo editing software. And PhotoDirector delivers.
The software’s versatility is also seen in its Create section, where you can make GIFs and perform video-to-photo actions. You can also create photo merges, including HDR, panoramas, and multiple exposures.
This mix of features tells us that PhotoDirector 365 is especially good for beginners and amateurs. It’s for those who want to dive into the entire spectrum of photography. And it is aimed at photographers who want to embrace futuristic features that assist image-making.
I recommend this program to people who want to perform fun Photoshop-like edits but are afraid of Photoshop’s learning curve. By “fun edits,” I mean composites that can be sent for a friend’s birthday or other whimsical uses. The sticker generator and overlays perfectly cater to this niche and offer users many creative choices.