Knowing how to smooth skin in Photoshop is a good skill to know. Whether I’m taking portraits of models or photographing seniors, it’s my job to make my model look amazing. This includes retouching skin to remove blemishes and smooth out any imperfections.
Many advanced retouchers of portrait, glamor, and model photography spend hours in front of their computer smoothing skin and cellulite and removing blemishes.
Different Ways to Smooth Skin in Photoshop
In this tutorial, I will show you how to remove blemishes and smooth a person’s skin in Adobe Photoshop. I’ll start with a simple process that will quickly create silky skin. Then I’ll show you more advanced processes used by many of the pros.
With any tutorial, it’s a good idea to follow along step-by-step. So grab an image, open up Photoshop, and let’s go!
Removing Blemishes in Photoshop
I always start image adjustments by removing temporary blemishes. These include acne, discolorations, or scratches. I generally don’t remove any permanent features unless my model specifically asks me to. Freckles, scars, moles, and other beauty marks make each person unique.
Here is an image of a beautiful model who I photographed a few years back. I’m going to zoom in tight on her face while I work through this tutorial.

I create a copy of my image in a new layer in Photoshop and name it “Blemish Removal.” Creating a new layer with each change is a good habit to get into. This ensures that you can easily go back to a previous step. Or you can try out different procedures and compare the difference.
If you haven’t created a duplicate layer before, go to Layers > Duplicate Layer. Or select the layer and click Ctrl or Cmd + J.
First, I’m going to work with the Spot Healing Brush tool. The icon in the toolbar looks like a bandaid with a bump on it. I use a soft brush (about 30% hardness) that is set to content-aware fill.
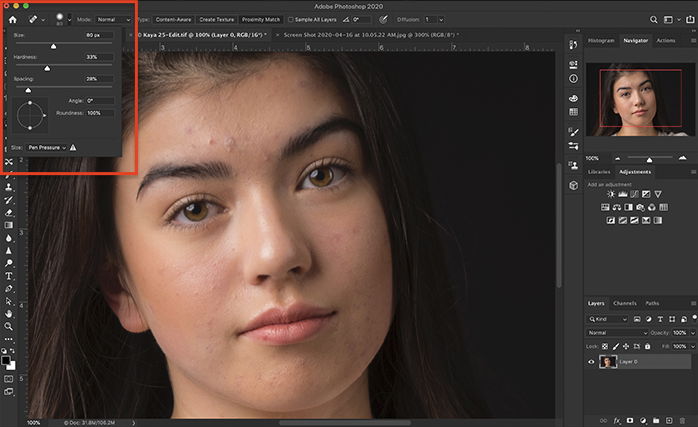
I size the brush just larger than the blemish that I’m removing. I can easily resize the brush using the bracket keys.
Now, click on the blemish. Like magic, it’s gone!
Photoshop uses information from the area surrounding the spot making it seamlessly vanish. If the blemish doesn’t completely disappear, click on it again with a slightly larger brush.
I continue clicking blemishes until I replace every spot with clear skin.
If you want more control or if the Spot Healing Brush isn’t giving you the look that you want, use the Healing Brush tool.
To activate the Healing Brush tool, I select a clear area of skin close to the blemish using the Option key (Alt key on PC). Skin varies in texture and color. A forehead may be different in texture from the cheek. To keep the skin texture, I want to try and match as closely as possible the skin tone and texture.
Removing blemishes goes a long way to smoothing my model’s skin. Compare the before and after images.
How to Smooth Skin with Photoshop
I’m going to show you three ways of smoothing skin in Photoshop. The first two are easier and more useful for beginning portrait photographers. The last is a more advanced method, but it retains the texture of the skin.
All methods add blur, which gives the skin a silky smoothness.
Blur Tool
The easiest way to smooth skin in Photoshop is to use the Blur tool. This tool looks like a water drop in the toolbar. This tool smoothes skin, but it doesn’t allow you a lot of control over the smoothing effect.
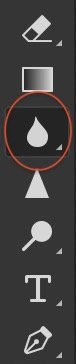
Step 1. Create a New Layer
Select the “Blemish Removal” layer and copy it to a new layer. Layer > Duplicate Layer (Ctrl or Cmd + J). I labeled my new layer “Smooth Skin 1.”
Step 2. Add Blur
Select the Blur tool and make sure the percentage is set to 100%. Paint the blur directly on to the model’s skin. The blur effect only applies to the skin. I carefully avoid blurring eyes, hair, lips, background, or clothing.
If the effect is too strong, undo the Blur tool (Ctrl or ⌘Z) and lower the percentage. Compare the before and after images.
Filter Blur
To add more control over the softening effect, use a Filter blur instead of the Blur tool. You can use either Gaussian blur or Surface blur as a smoothing effect. Gaussian blur adds a more romantic glow to the portrait. Experiment with both types of blur and choose the one you like best.
Step 1. Create a New Layer
Select the “Blemish Removal” layer and copy it to a new layer. Layer > Duplicate Layer (Ctrl or Cmd + J). I labeled my new layer “Smooth Skin 2.”
Step 2. Add Blur
Go to the Filter dropdown menu. Select Blur>Gaussian Blur.
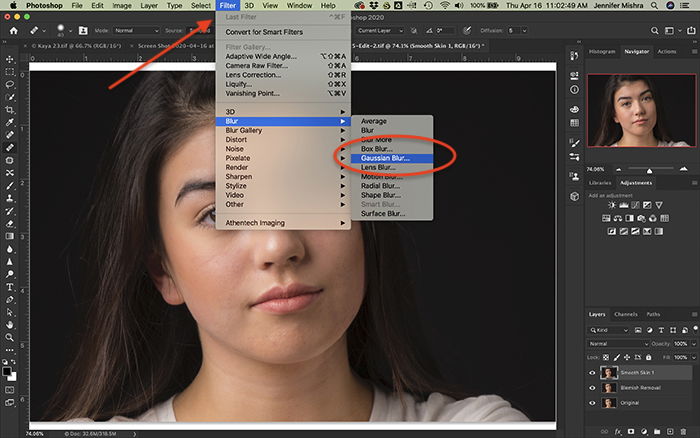
You don’t need very much blur. Five to 10 pixels should do it depending on the resolution. Also, reduce the layer opacity to 50%. If you add too much blur, you’ll take out the skin’s texture and the photo won’t look natural.
Surface blur (Filter > Blur > Surface Blur) will give you a slightly different look, but the process is the same as when adding Gaussian blur. I use a Radius of 5 and a Threshold of 25 to start.
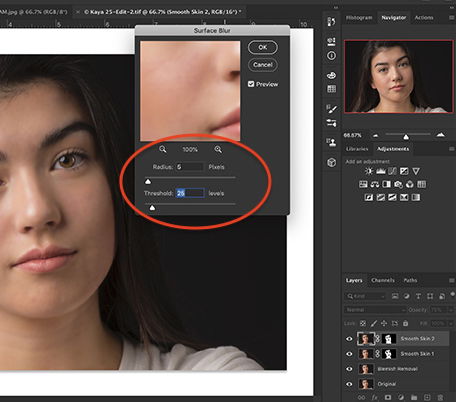
Click ok.
Step 3. Apply Blur to Skin
The blur effect only applies to the skin. I don’t want to blur eyes, hair, lips, background, or clothing. I’m going to hide the blur with a layer mask and paint it only on the skin.
If you’ve not created a layer mask before, click on the “Smooth Skin” layer and then the Layer Mask tool below it. This tool looks like a rectangle with a circle inside. A white rectangle should appear beside the “Smooth Skin” layer.
Click on the white layer mask and invert it by selecting Image > Adjustments > Invert (Ctrl or Cmd + I). Your layer mask should turn black hiding your Gaussian blur.
There’s a shortcut for this process. Hold the Option key (Alt key on PC) before clicking the layer mask tool and Photoshop will create an inverted layer mask.
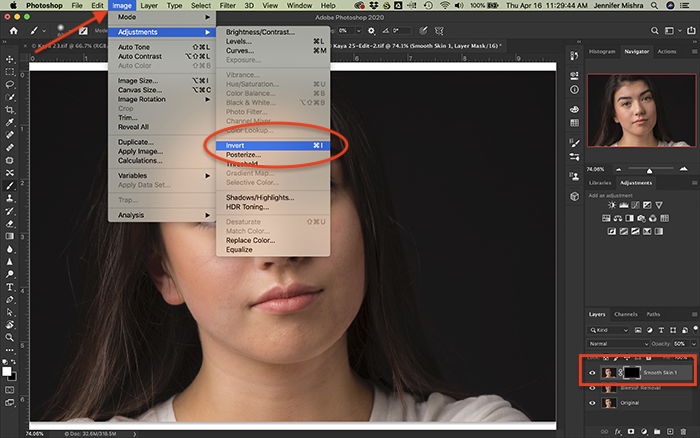
Using a white Paintbrush tool, I paint the blur onto my model’s skin. Don’t forget the neck! If you accidentally add blur in an area that should not be blurred, switch to a black paintbrush (click the “X” key) and erase the blur.
The effect should be subtle. If you’d like a bit more blur, increase the opacity of your layer. Compare the before and after images.
High Pass Filter
Using the High Pass filter in conjunction with a Gaussian blur creates a softer smoothing effect in Photoshop. This process gives you the most control while still retaining the skin’s texture. The process is a little bit involved and the results may look strange as we go through the steps, but stick with me. The final result will create smooth skin.
Step 1. Create a New Layer
Click the “Blemish Removal” layer and copy it to a new layer. Layer > Duplicate Layer (Ctrl or Cmd + J). I labeled my new layer “High Pass Filter” and reduced the opacity to 50%.
Step 2. Add High Pass Filter
Now I’m going to add a High Pass Filter to my image. I do this by going to Filter > Other > High Pass. A High Pass Filter is designed to find edges or detail. I often use this filter to sharpen slightly blurred images. I’m going to invert the effect later, so rather than affecting edges, the effect will focus on the flat surface of the skin.
I apply a radius of between 20 and 25 pixels.
Click OK.
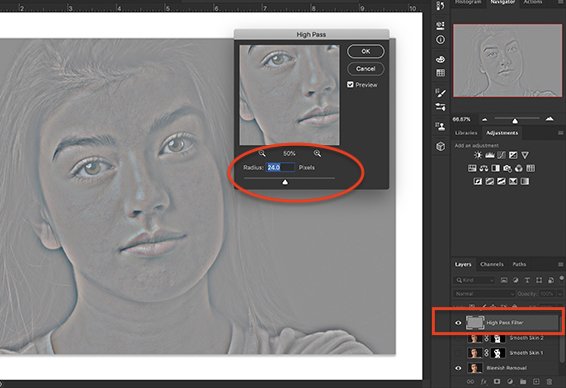
When you apply this filter, your image will turn grey and you will see the edges of the person’s face in outline.
Step 3. Add Blur
The next step is to add a blur just as I did in the previous process. Go Filter > Blur > Gaussian Blur. Add between 5 to 10 pixels.
Click OK.
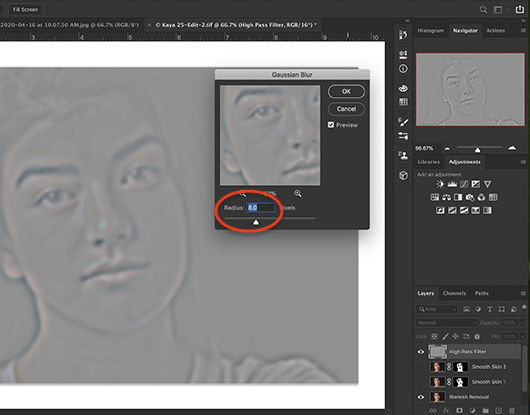
Step 4. Invert Effect
Make sure the High Pass layer is selected and invert the effect by going to Image > Adjustment > Invert (Ctrl or Cmd + I).
Step 5. Change Blend Options
I’m going to change two blending options. I start by opening the Blending Options dialog box. You can do this by double-clicking on the layer, right-clicking on the layer, and selecting Blending Options. Or by selecting Layer > Layer Style > Blending Options. This panel lets me control how my High Pass layer interacts with the layers underneath.
First, I change the blend mode to Linear Light.
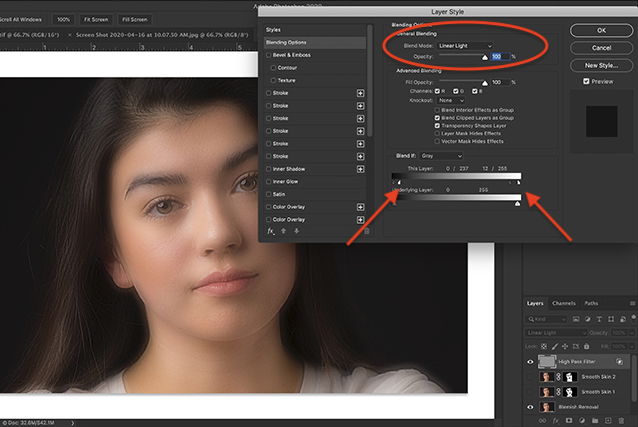
Then I go down to the sliders at the bottom of the panel. These are called the “Blend if” sliders. I’m interested in the slider labeled “This Layer.”
With this slider, I control how the lights and darks in my High Pass layer blend with other layers. There’s a dark triangle on the left and a light triangle on the right end of the slider. I’m going to move my light triangle to the left and the dark triangle to the right. Not quite all the way to the end of the slider, but almost. The number on the left will change to somewhere around 0 / 235. The number on the right will change to somewhere around 10 / 255
But I want to do this subtly.
I’m going to move HALF of each triangle. To do this, I hold the Option key (Alt key on PC) while dragging the slider. The triangle should split in half.
Click OK.
Step 6. Apply Blur to Skin
I’m going to hide the blur with a layer mask and paint it only onto the skin. Create an inverted layer mask by holding the Option key (Alt key on PC) while clicking the Layer Mask tool.
Using a white Paintbrush tool, I paint the blur onto my model’s skin.
If you’d like a bit more blur, increase the opacity of your layer. If you’d like a little less of the effect, lower the opacity level. Compare the before and after images.
Photoshop Action
Softening skin using a High Pass Filter blend involves quite a few steps. It’s a good idea to go through each step of this tutorial to understand the process.
But I’m often post-processing dozens of images from each portrait shoot. To make this process easier, I’ve created a Photoshop action that I’ll share with you. You can download my action and import it into your Photoshop. Follow this step-by-step tutorial.
Download Smooth Skin Action.
To run the Soft Skin by Jenn Mishra action, first, create a duplicate layer. Run action by clicking on the triangle icon under the action panel. The action includes creating an inverted mask. After the action runs, you’re ready to paint the softness onto your model’s skin with a white paintbrush.
Conclusion
There are many ways to smooth skin in Photoshop. In this tutorial, I showed you three ways of smoothing skin and how to remove blemishes on a person’s face.
The Blur tool is the simplest way to smooth skin, but it is a basic effect and doesn’t allow the photographer a lot of control. Adding Gaussian or Surface blur increases control. The process of adding a High Pass Filter plus blur increases the natural look by retaining the skin’s texture.
Here is my final image showing before and after I applied the High Pass Filter skin softening.
If you’d like to work in Lightroom instead of Photoshop, check out how to smooth skin in Lightroom.
To kickstart your portrait photography business, don’t miss out on our Profit from Portraits e-book!







