In this article, we will compare Lightroom vs Lightroom Classic. We also take a look at the mobile app and browser-based versions.
Adobe Lightroom is one of the most popular software choices for post-processing. But Lightroom does not refer to a single application. There are different versions of Lightroom, each with its strengths and advantages.
Background of Lightroom vs Lightroom Classic
Adobe released Lightroom in 2007. Since then, Adobe has caused some confusion with new releases and name changes. You can edit photos in the following:
- Lightroom Classic
- Lightroom (formerly Lightroom CC)
- The Lightroom mobile app
- The browser-based version
These programs all use Adobe Creative Cloud.
To use Lightroom, subscribe to a Lightroom plan with Adobe. The Adobe Creative Cloud Photography Plan includes all the programs we discuss here.
Let’s start by comparing the two desktop versions of Lightroom.
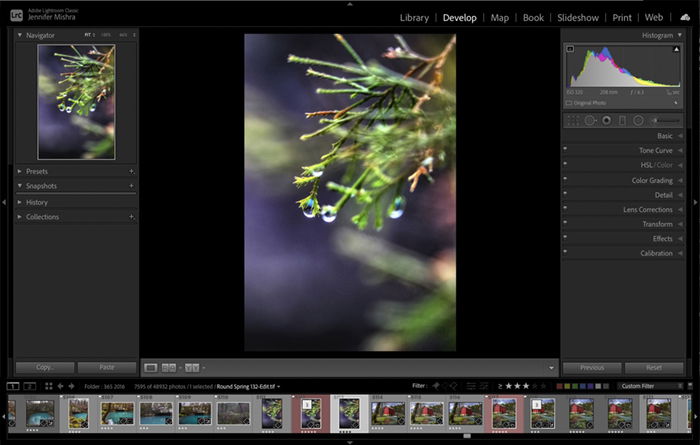
Lightroom vs Lightroom Classic
When Adobe released Lightroom, they appeared to be moving in a new direction. The new program was cloud-based rather than desktop-based.
Cloud-based software was the future. But Lightroom Classic remains popular, and Adobe continues to support the program.
You can sync Collections created in Lightroom Classic to the cloud. They are available across all versions of the program. Currently, the two programs co-exist. So let’s compare them.
Both Lightroom and Lightroom Classic are desktop programs. They share features but are not the same.
At first, Lightroom did not have as many tools as Lightroom Classic. Adobe has added most of these tools in later versions. But some features are different by design.
Import and Catalog
First, the programs look different. The layout of the desktop and the location of the tools is different.
In Lightroom, Add Photos replaces Import Photos. Also, the catalog structure is missing. You store your photos in the cloud rather than on physical media. This is one of the primary differences.
Both programs have access to the Creative Cloud. But Lightroom only uses cloud storage. When importing images, the Lightroom version has some missing metadata features.
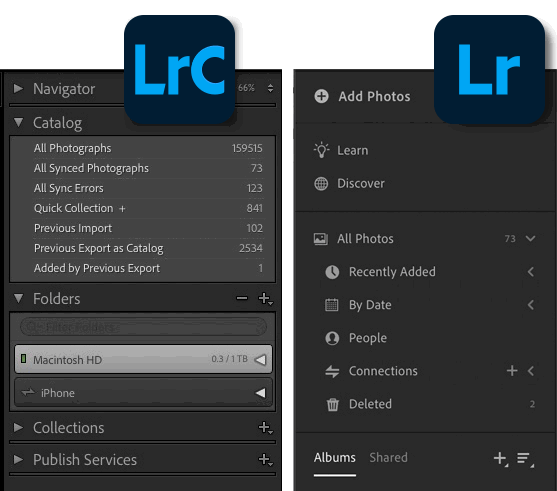
The module organization system in Lightroom Classic is missing from Lightroom. Most photographers do not miss the Map, Book, Slideshow, Print, and Web modules.
Lightroom simplifies the Library and Develop modules. The tools from the Library module are on the bottom right toolbar. The editing tools are in the upper right.
Editing Tools
With each version of Lightroom, Adobe adds more tools. The two programs now have almost identical features. Some tools have new names and are organized differently.
Click the icon with three horizontal lines at the top right of Lightroom. That opens the editing panel. The tabs are:
- Light
- Color
- Effects
- Detail
- Optics
- Geometry.
In Lightroom Classic’s Develop module, the panels are:
- Basic
- Tone Curve
- HSL/Color
- Color Grading
- Detail
- Lens Corrections
- Transform
- Effects
- Calibration.
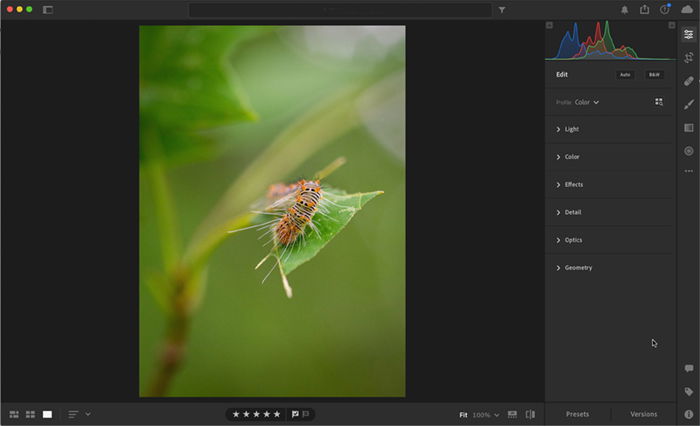
Individual tools may be in different panels. To some photographers, the new organization makes more sense.
Texture, Clarity, and Dehaze are in the Basic panel in Lightroom Classic. In Lightroom, these tools are in the Effects panel, along with Vignette and Grain.
Temperature and Tint have also moved. They are now in the Color panel.
Some tools and panels also have new names. In Lightroom, the HSL/Color panel is Color Mixer.
The tools in the Lens Correction panel are in the Optics panel. Transform tools are now in the Geometry panel.
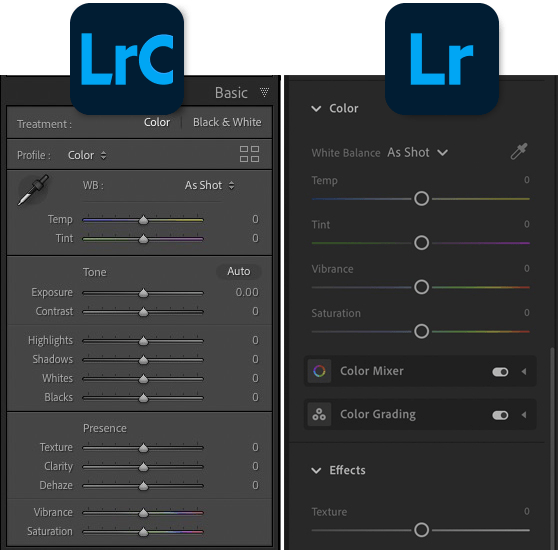
The Crop tool and presets for selective edits are in the Basic panel in Lightroom Classic. In Lightroom, they are on the right side.
The Crop tool includes helpful quick-flip options. But you can no longer draw a line across a horizon to straighten an image.
The Spot Removal tool is called Healing Brush in Lightroom. And selective edit tools are similar across both versions.
It is unclear if selective edit presets can be saved in Lightroom. This is a great time-saving feature in Lightroom Classic.
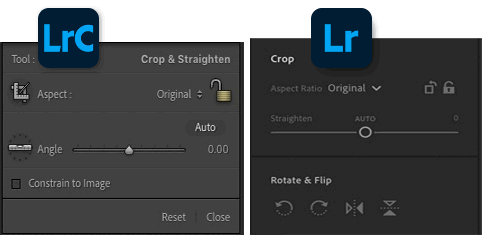
In Lightroom, extra features are located in optional panels. For instance, to access presets, click the Preset button in the Edit panel at the top right.
A second column opens to the right of your image. This column reduces your working space.
Updated Elements in Lightroom
Some previous missing elements in Lightroom have now been added. This keeps my workflow similar to Lightroom Classic.
For instance, masking features have been added. These features are used when sharpening and making selective edits.
And now Lightroom and Lightroom Classic both have photo merge tools. The HDR and Panorama merge features are basic. But they work for many photos.
Keywording and Hotkeys
Keywording in Lightroom Classic is more customized. In contrast, Lightroom uses AI (artificial intelligence) to automatically keyword images. This feature is terrific!
For example, you can search “sunrise.” And pictures of sunrises appear even if they are not keyworded.
But it is disconcerting not to see the keywords listed. And they do not export in the file’s metadata.
Like Lightroom Classic, Lightroom uses hotkeys to speed up functions. Some are the same. Others are different.
The hotkey “W” in both programs opens the white balance eyedropper. But “C” in Lightroom Classic compares two images. And in Lightroom, this opens the Crop tool.
The “J” in Lightroom Classic has no functionality. In Lightroom, it shows a clipping mask.
You can relearn hotkeys. But differences between programs suggest a fundamental restructuring.
You can check out our Effortless Editing Lightroom course for more quick-and-easy tips to improve your photos!
Lightroom Mobile App vs Lightroom
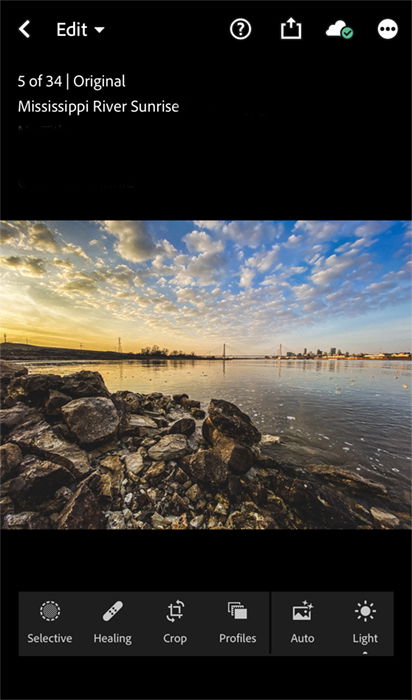
The Lightroom mobile app is like Lightroom. But it adds some tools from Lightroom Classic.
Adobe rearranged tools for the mobile experience. Select what you want to do from the drop-down menu in the upper left corner. You can edit, rate and review, add keywords, or add a title or a caption.
When editing an image, the toolbar appears at the bottom of the app. This gives you the same functions as the right-hand column in Lightroom.
Selective edits, like the Radial Filter and Healing Brush, are in the main toolbar. Presets, a separate panel in Lightroom, are also on the main toolbar in the app.
Plus, presets and profiles sync across the various versions of Lightroom. Add presets to Lightroom Classic. And they also appear in Lightroom and the app!
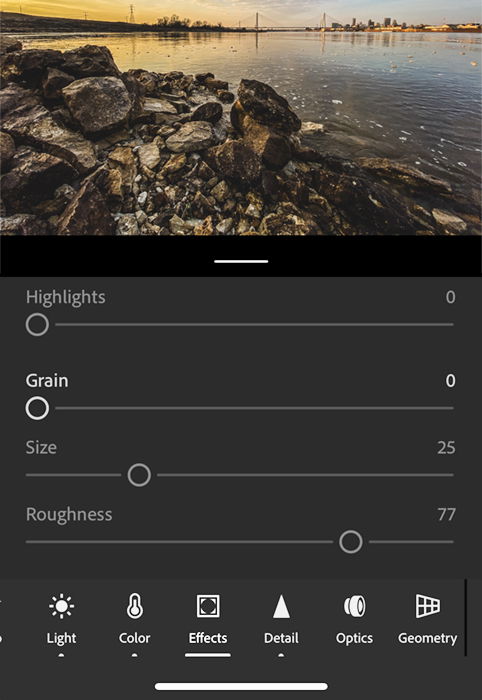
The names of tools and panels in the app are the same as Lightroom. The general organization is also like Lightroom. For instance, the Effects panel contains Texture, Clarity, Dehaze, Vignette, and Grain.
But the app includes adjustments found only in Lightroom Classic. For instance, you can control the size and roughness of the grain.
Hotkeys are not available in the app. But there are some gestural shortcuts found under the settings menu.
The app also takes advantage of the touchscreen capabilities of your mobile device. For instance, you click and drag to change the size of a brush.
And when rating and reviewing images, a swipe-up flags the photo. And a swipe down rejects it.
The export options are similar between Lightroom and the app. An interesting shared feature is the ability to share edits. This lets other photographers see how you have edited your work.
The app also allows you to show a slideshow of your images. This feature is under the three-dot icon.
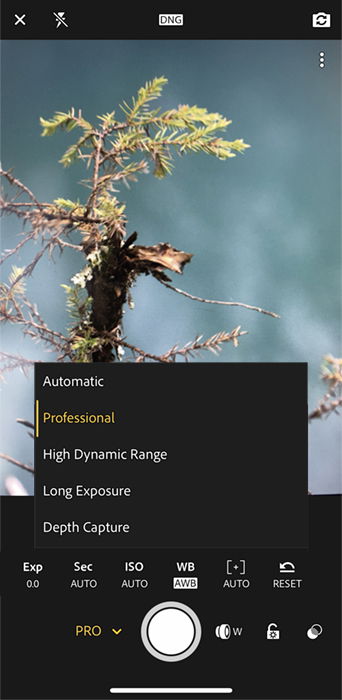
The mobile app also includes a camera with its own set of features. One advantage of the Lightroom camera is that it creates RAW files and saves them as DNG files.
There is also an HDR option. And this comes with simulated long exposure and shallow depth of field.
The app has an organizational structure like Lightroom. But sometimes, tools found only in Lightroom Classic appear in the app.
Lightroom Browser Version
There is also a browser-based version of Lightroom. In many respects, this version looks like an incomplete Lightroom.
The web version of Lightroom includes the Edit and Crop panels. But selective edits and Healing Brush are absent.
The Edits panel includes the Light, Color, and Effects panels. They are almost exactly as they appear in Lightroom. But it does not include the Detail, Optics, and Geometry panels.
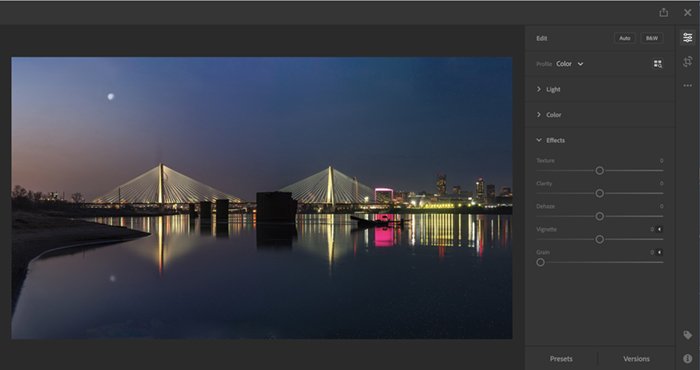
You can share from the browser version. But the options are limited.
And an added feature to both the app and the browser-based version is the Choose Best Photos option. Lightroom analyses the images in an album and selects “the best.”
It is unclear how the AI chooses images. But you can adjust the quality threshold to select more or fewer photos.
The benefits of the online version are not immediately clear. A Lightroom Classic user could use this version to create links and share albums with clients.
So a synced collection created in Lightroom Classic appears in the browser version. You can then share the album from the browser version.
Conclusion: Lightroom vs Lightroom Classic
The main difference in looking at Lightroom vs Lightroom Classic is the cloud-based organization of the former. Also, Lightroom has a more streamlined interface and is missing some essential tools.
With a subscription to Lightroom, you have access to all Lightroom products. So feel free to try each and decide which works best for you.
Some may be more comfortable working in Lightroom Classic. But it may be easier to learn how to post-process in Lightroom, thanks to the simple layout.
Photographers with a large catalog on hard drives will also like Lightroom Classic. And mobile users will be more comfortable with Lightroom and the app and like the tools featured in the Creative Cloud.
The basic photography and Lightroom plans include 20 GB of cloud storage. But more storage is available for more extensive users of the Creative Cloud.
Extra cloud storage comes at a price, though. If you are a Lightroom user, check what your Adobe plan includes.

