Our article will teach you how to Photoshop portrait photography for natural results. “Photoshopped” portraits have gained quite a negative reputation. But editing portraits with Photoshop doesn’t have to end with an unrealistic image.
I recommend using Photoshop to retouch your portraits. Tastefully, of course.
How to Photoshop Portrait Photography
I chose the photo below because it is almost there straight from a portrait camera. The key to enhancing this portrait is in the details. This is often the most difficult thing to get right when you Photoshop portraits. Use these links if you want to jump ahead:

Step 1: Analyze the Portrait Before Editing
Before editing, it is best to look at your image and try to remember how you shot it. What was the lighting scheme, and why did you choose it? What is the final use of the image, and what aspects do you want to emphasize?
When I took this portrait, I was using a classic two-light setup. I was showing the role of separation light. To do this, I used rim light as the separation light. This works particularly well in this image, thanks to the subject’s hairdo.
Also, note that this is a classic low-key setup, so shadows and blacks should be rather deep. Finally, as in all portraits, the eyes need to pop but not look fake. This way, the viewer engages with the model.
Step 2: Edit in Adobe Camera Raw (ACR)
When you open a RAW file with Photoshop, Adobe Camera Raw (ACR) opens in a new window. This is an automatic process you can’t avoid. Your Photoshop retouching will start with ACR when working on RAW images.
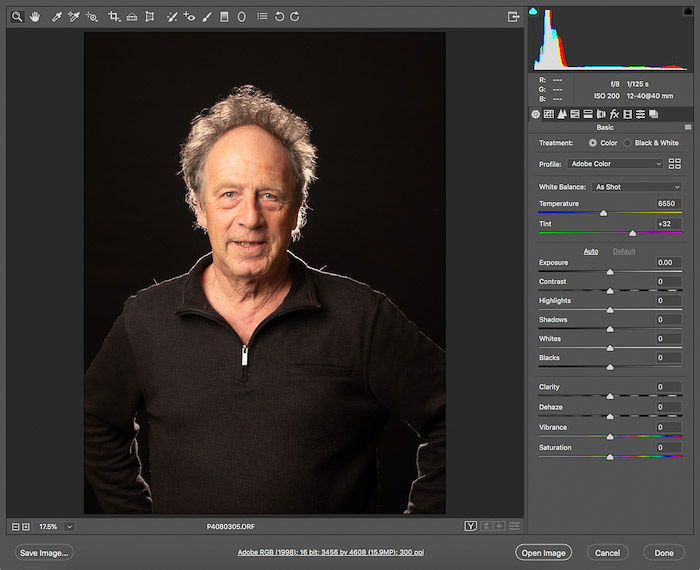
The ACR interface has three main parts. It has a toolbar, an editing settings section, and an image control section. This is where you can export, save your editing, and open your image in Photoshop.
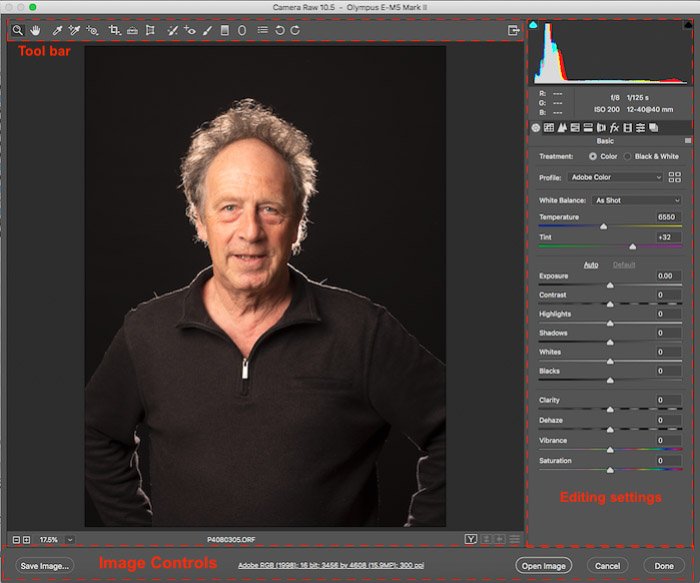
Achieve Natural Skin Tones and a Good Dynamic Range
The basic Photoshop editing I started with was correcting or setting the dynamic range of the portrait. This included the blacks and highlights.
I also adjusted the white balance to ensure my subject’s skin color was natural. Usually, the skin is a bit too orange in the image straight from the camera. This happens even if you use the flash setting for the white balance.
1. Set the White Balance
I like to start with fixing the white balance in Photoshop. Straight from the camera, the image looked a bit too warm to me. I prefer to have less orange in the skin tone. To fix the white balance, you can use the eyedropper tool. Sample areas that you know should be whiteish, grey, or black.
The image below shows you the various edits. The first is the RAW image, followed by the one with Auto White Balance (AWB) applied. The rest are versions where I sampled various areas. These are marked with a red dot.
I found that sampling the zipper (last image) gave me the most natural-looking skin tone. So, I kept that white balance and moved on with the editing.
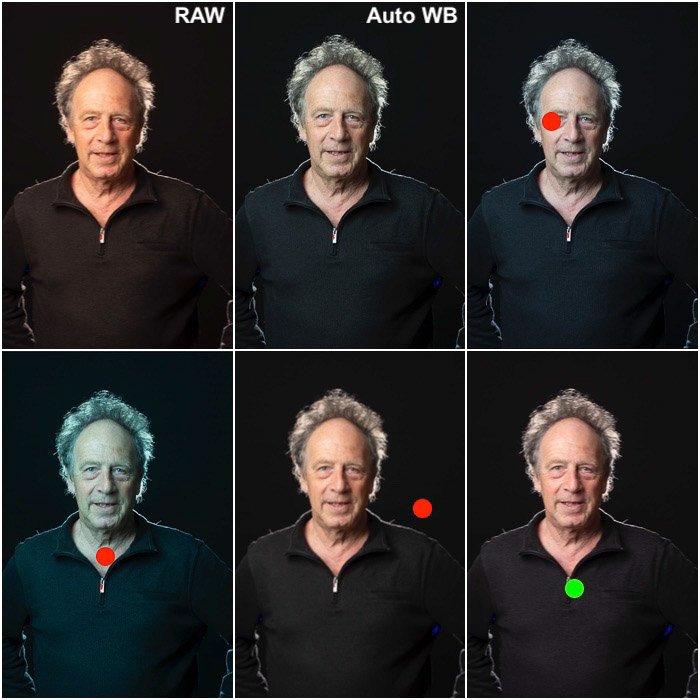
2. Watch for Clipped Areas
In ACR, above the histogram, there are two small icons on each side of it. Those toggle the warnings on and off for clipped highlights and blacks. (These are pure whites or blacks with no pixel information).
Toggle them on and see if your image’s areas are now colored blue (black warning) or red (highlight warning). Sometimes, you have hot spots on your model’s forehead. You might have clipped the highlights there. This means that there won’t be much detail to pull out.
In this image, I only had small warnings for the blacks on the left sleeve and highlights in the zipper. Keep those warning toggles on to check you are not losing details when working on your dynamic range.
3. Work on the Dynamic Range
Because this was a low-key image, I wanted the background to be dark, if not pure black. But all the editing settings in the ACR Basic panel are global ones.
I only moved the Blacks slider to the left until I lost detail in my subject’s sweater. This gave a nice black color to the sweater, but I still saw the details of the fabric.
Use the Black slider in the ACR Basic panel to set the black point for your model so that blacks are deep and rich. But ensure it’s not so strong to delete the fine details of clothes, etc.
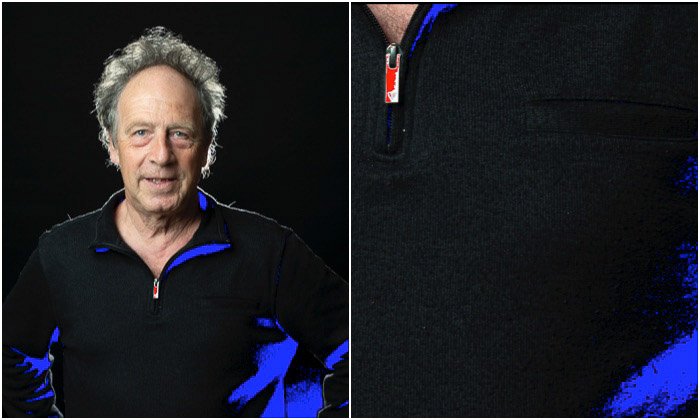
I also moved the Whites and Highlights sliders until the image became brighter. Keep an eye out not to lose contrast or wash out the colors. Also, pay attention to the areas that are already bright, such as the spot on the forehead of my model. You don’t want to clip the highlights there.
Setting the white point is often a subtle effect. See how the eyes are brighter and the red skin under the eyes is more pleasant in the before-and-after picture below?
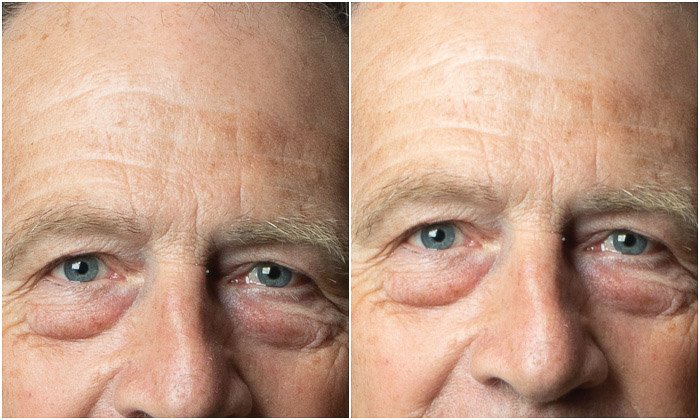
Now, with the dynamic range in place, I usually add a bit of contrast to make things pop, particularly the eyes. Look at the skin tones to know when you have pushed the contrast too much.
If the image gets soft and greyish, you have reduced your contrast too much. If skin tones get oversaturated, you have too much contrast. You can see the effect of contrast in the images below.
The contrast has brightened up the highlights and darkened the shadows. This is a low-key setup, though. Use the exposure slider to darken the image very gently. Note that the exposure slider will brighten and darken the whole image. But it won’t affect the dynamic range.
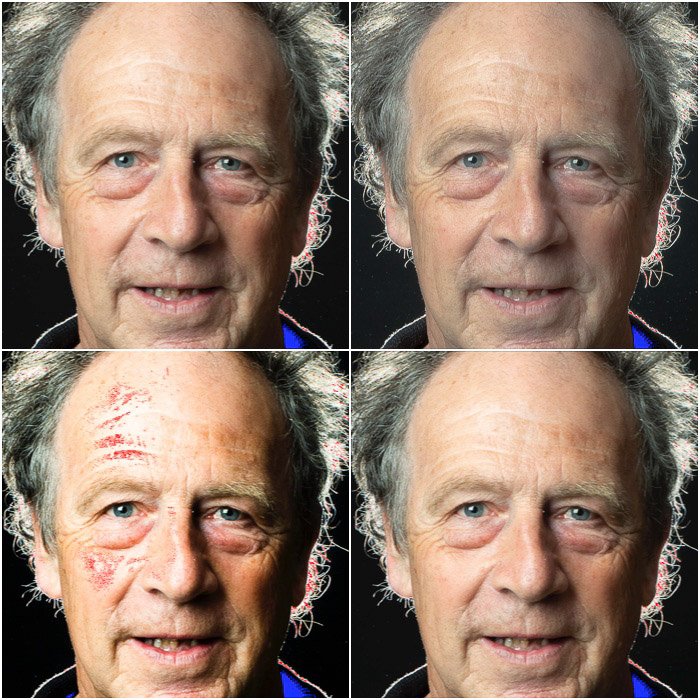
Step 3: Open the Image in Photoshop
With this portrait, there was not much left to do except sharpen. You can apply the sharpening in ACR. It is applied by default, depending on the lens or camera profile embedded in the RAW file.
But Photoshop has a plethora of different sharpening algorithms and methods. Maybe you want to change the background to pure black. That requires masking the subject. And, once again, Photoshop has much more powerful and interesting ways to do so than ACR or Lightroom.
If you are used to doing this basic editing in Lightroom, this is the point where you want to export your work into Photoshop.
So, without further ado, from ACR, click on Open to open your image in Photoshop.
When you do that, a file with the extension .xpm is created. This contains all the settings you have used in ACR. Opening the RAW file will automatically apply all those changes to your image.
Step 4: Do Final Photoshop Retouches
If you are switching from using ACR and Lightroom to Photoshop, the main difference you face is that you have no local adjustments. Instead, you have levels and masks.
Levels can be seen as layers in a stack. The uppermost one usually works on whatever is underneath.
You can create a Curves adjustment level on top if you have your portrait image on the bottom level. This changes the photo’s contrast and dynamic range. You can then create a Hue/Saturation level, which works on your result from the Curve level.
When you apply a Photoshop filter to a layer, this is a definitive move. You cannot change the filter after applying it unless it’s applied to a level converted into a smart object.
The effect of an adjustment layer is global, except when a mask is used to confine its effect to specific areas of the image.
Finally, you can change the effect of the levels by changing the blending mode and the opacity.
1. Cropping
While composition is not something to ignore when shooting, you may need or want to crop your portrait. I like to do this before finishing up with sharpening and skin retouches.
When cropping, pay attention not to crop at the joints, such as shoulders, elbows, knees, ankles, and wrists. Doing that gives portraits an awkward look.
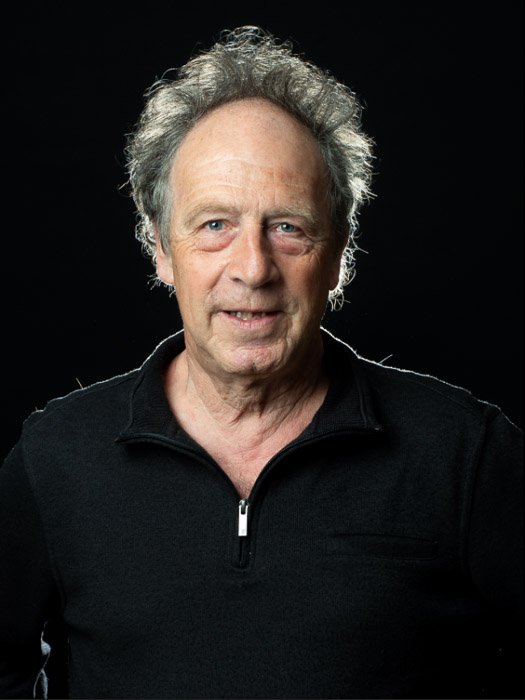
2. Sharpening the Eyes
Sharpening should be last in your editing workflow. When sharpening your portrait, it is best to do it in steps. For example, start with sharpening the eyes, then the clothes and skin. There are almost infinite different ways to sharpen a photo in Photoshop, so here is a simple way to do it.
The eyes are one of the most important areas in a portrait. Duplicate your background layer and rename it as eyes. And with a right-click, convert it to a smart object.
Now, we can apply a filter, and if we’re unhappy with the result, we can change it. This is the gist of a smart filter in Photoshop.
Next, go to Filter > Sharpen and choose Smart Sharpening. Crank up the amount to 500%. And start increasing the radius until the large structures in the iris pop up.
Then, reduce the amount to a lower value until the balance between noise and sharpening appears nice. Use a really small amount to reduce noise.
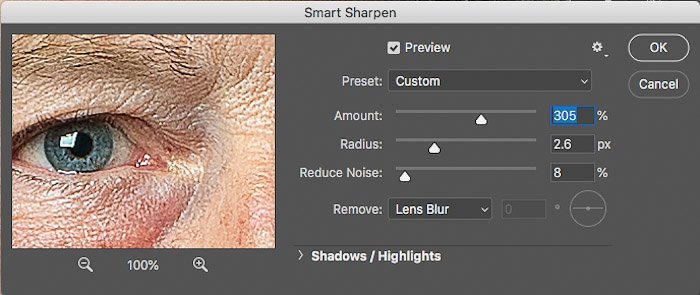
Now, the portrait will look very crisp. Using a mask, we can restrict the effect of the smart filter on the pupils and irises.
To do that, click the white square on the smart filter level and go to Edit > Image > Invert. The square will turn black, meaning the filter is not acting on the image. With a white, soft brush, paint over the pupil and iris of both eyes to let the filter work on those areas.
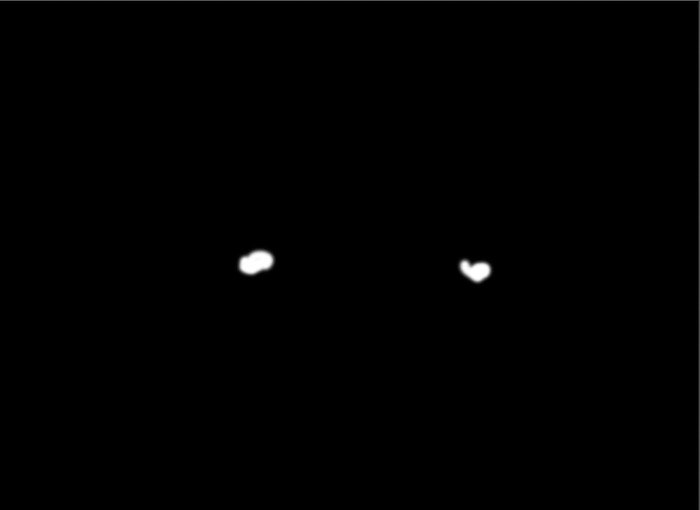
Here is the before and after image below. If you are unhappy with the result, double-click on the Smart Sharpen level of this smart object and tweak the values until satisfied.

3. Sharpening the Skin
I found the skin’s focus to be a bit soft. I used the High Pass filter to sharpen it without introducing much noise.
I like to create a “stamp” level that works as a copy of the image with all previous retouches applied. Do that by pressing Commmd+Option+Shift+E on a Mac or Ctrl+Alt+Shift+E on Windows.
Now, duplicate this level and convert it into a smart object. Then, go to Filter > Others > High Pass. A window pops up with a Radius slider.
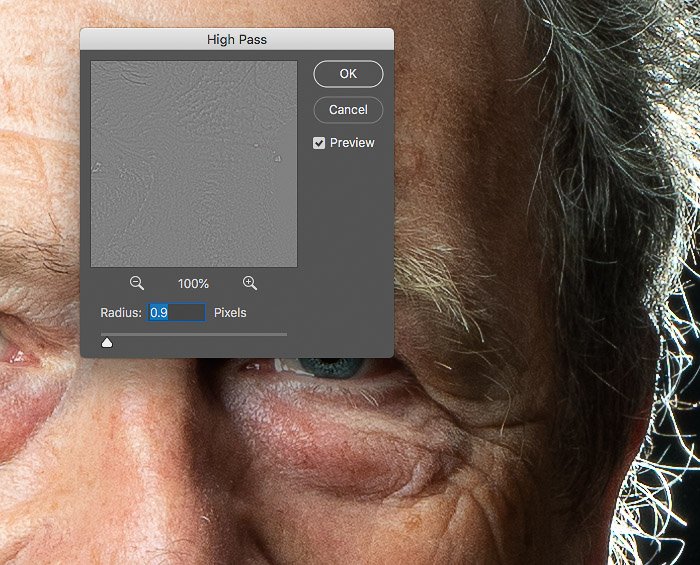
The more you increase the radius, the more visible the image appears in the grey area. The larger the radius, the stronger the effect. I like to stop when the image creeps into the grey area. In this case, I used a radius of 0.9 pixels.
Click apply and change the layer’s blending mode to “Overlay” or “Soft Light” if the sharpening is too strong. Turn the white square in the smart filter level to black and paint back the skin and hairs only.
If you want, you can repeat this procedure and use a larger radius to sharpen the clothes. It is a subtle effect, but it does improve the image.

4. Image Cleanup and Final Image
I like to use the clone stamp or healing brush tools to clean up the image. For example, I’ll remove stray hairs, pimples, and other skin imperfections.
Frequency separation is a more advanced technique that is not so straightforward. Our article about frequency separation explains it in more detail. You can also look at our article about smoothing skin. But I felt this portrait did not need much skin smoothing.
Finally, if needed, you can use a Curves adjustment layer to finish the exposure balance. Here is my final image below. The final image has a much cooler color temperature, a more natural skin tone, and a bit of extra punch in the eyes.
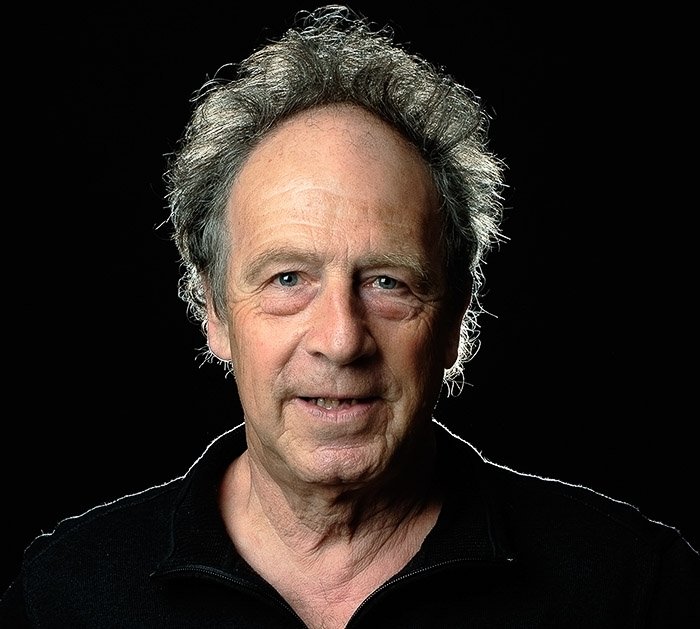
Conclusion: How to Photoshop Portrait Photography
Our article should be enough for you to begin to Photoshop portrait photography. I highly encourage you to look for more advanced techniques and different ways to apply sharpening or create a layer mask.
If taking portraits is your main niche, check out one of our many eBooks and courses on portrait photography.
