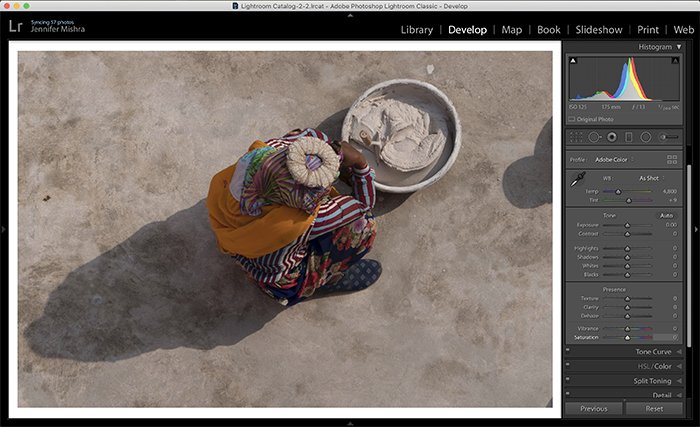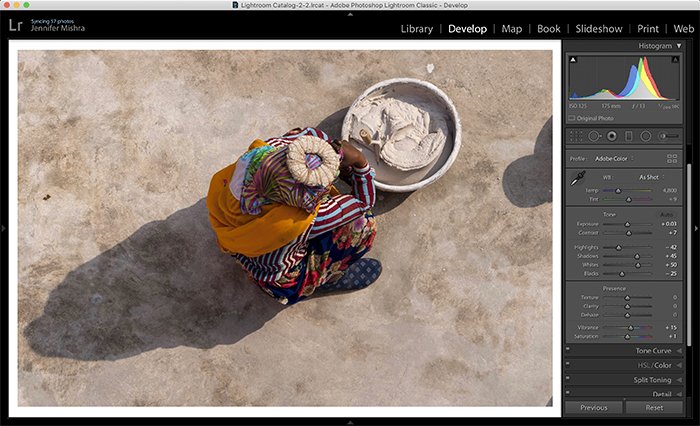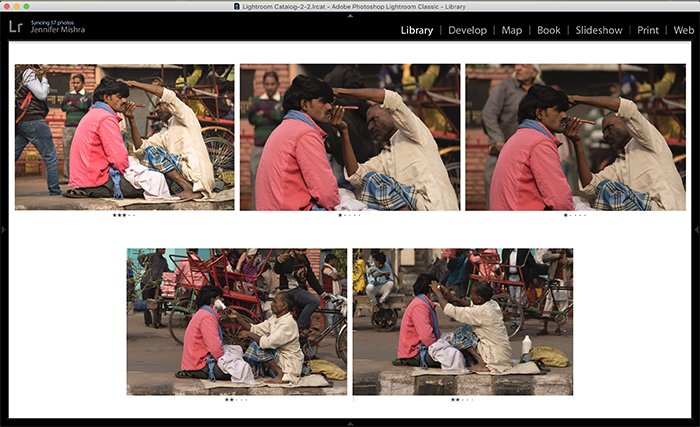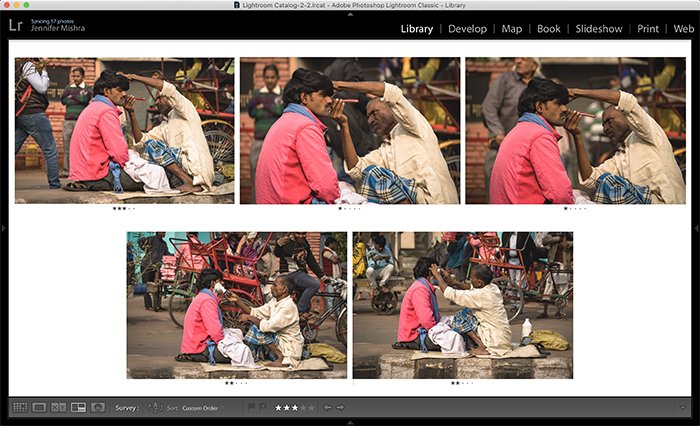Do you enjoy taking photos but find yourself buried in unprocessed images? This article is for you! We give you our top 10 photo editing tips for speeding up your workflow.
I do most of my post-processing in Adobe Lightroom Classic. But the basic principles apply regardless of the editing software you use. The goal is to get from import to export efficiently. You don’t want to lose your photographic mojo or let your favorite photography gather digital dust!

- Learn to use every tool for quick, professional edits.
- Discover seamless subject selection with a single click.
- Unlock hidden details in photos with our unique method.
Photo Editing Tips for a Faster Workflow
Here are my top 10 editing tips to speed up your workflow. Use what you find helpful. You may even want to set up your workflow differently.
1. Fix Your Images In-Camera to Save Time
Often, you take a photo knowing you’ll have to fix something later in post-processing. But if you can fix it in-camera, you don’t have to fix it later. With a quick spin of a dial, you can change the exposure.
Or you can zoom in for a tighter crop or straighten that horizon line. It’s better than fussing with straightening it later in post-processing. That’s especially true if you have to adjust 100 horizon lines individually.
You can make adjustments later. But why wait until tomorrow for something that you can do today?
Save post-processing time by slowing down in the field and looking at the scene. You’ll probably have to take fewer shots to get the one you want. But the closer the in-camera image is to your final one, the less post-processing you do.

2. Use Import and Export Tools for Edits
Set up your photo editing software to do things automatically. Lightroom’s import and export tools are a great place to start. (Other programs may have similar options.) You can add global keywords and metadata like titles and copyright information when importing.
Keywording is a pain, but you can’t find your images unless you use keywords. Taking a few seconds to apply keywords on import can save you a lot of time later.
Plus, you can add a “develop preset” that applies your favorite settings to the imports. You can tweak settings later but lay the foundation of your post-processing edits on import.
When you’ve finished working, you can also use export tools to rename images and apply output sharpening. Lightroom makes the changes automatically, so you don’t have to worry about it!
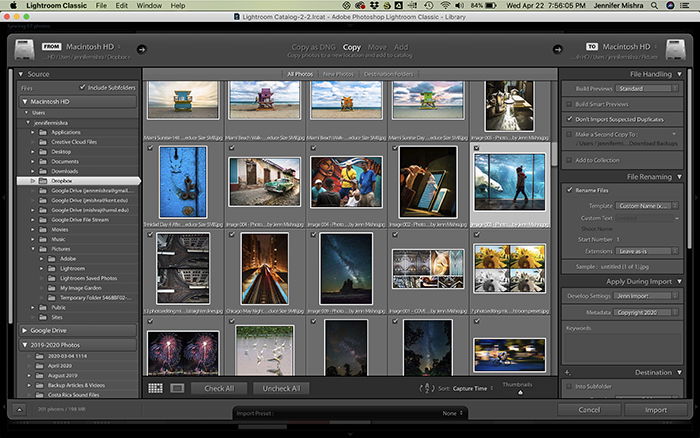
3. Have an Organized System to Find Images Faster
I’ve wasted a lot of time looking for images. I could probably remember where I put them if I only had a few photos. But after 1,000 (or 100,000), I need a system for storing images.
Put files in a place where you can find them later. It doesn’t matter what your system is. Just having a system is important.
An example might be having a main folder labeled “photographs” and two subfolders. For example, one can be labeled “wedding” and the other with the date and names of the couple (e.g., 2018.07.15 Scott & Wendy).
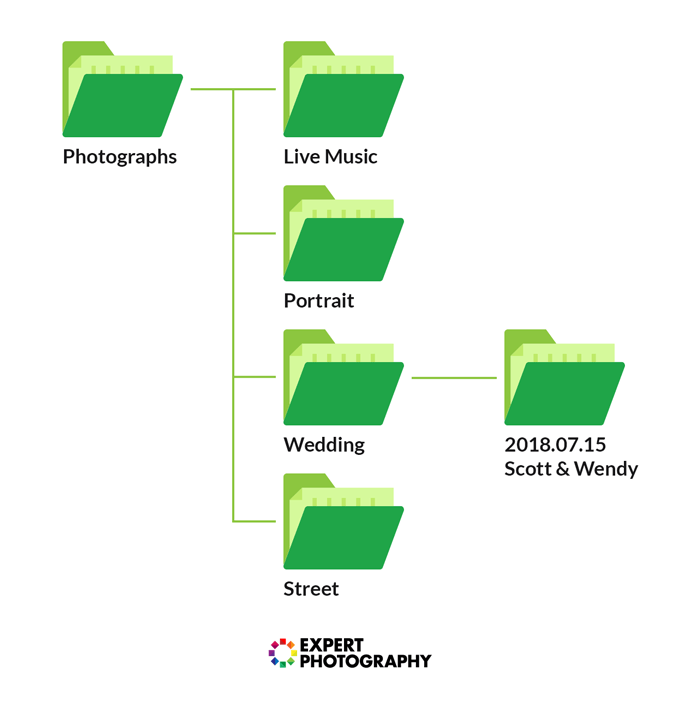
Speeding up your workflow isn’t just about faster post-processing. It’s about having images at your fingertips when you need them.
You can use photo management software with artificial intelligence (AI) like Excire Photo to automate steps two and three. These software programs can help you better sort, organize, and keyword your images.

4. Edit Only Your Best Images
Photographers who fly through post-processing aren’t spending time on every photo. They only work on the best of the best. This means having an effective culling strategy. Culling means deleting photos that didn’t work and targeting ones that did.
Rank your favorites with hearts, colors, flags, or stars. I use Lightroom’s flags and stars system to find my best images. And my top shots get more stars. But you don’t have to use my system. Just make sure you have one of your own.
I go through my images quickly to make an initial selection. Then, I do it again, narrowing down my favorites. And I only post-process my favorites.
I’ve been burned too often when editing photos. I’ve often post-processed an image only to find better light or composition on the next image. Editing only the best of the best will greatly speed up your workflow!
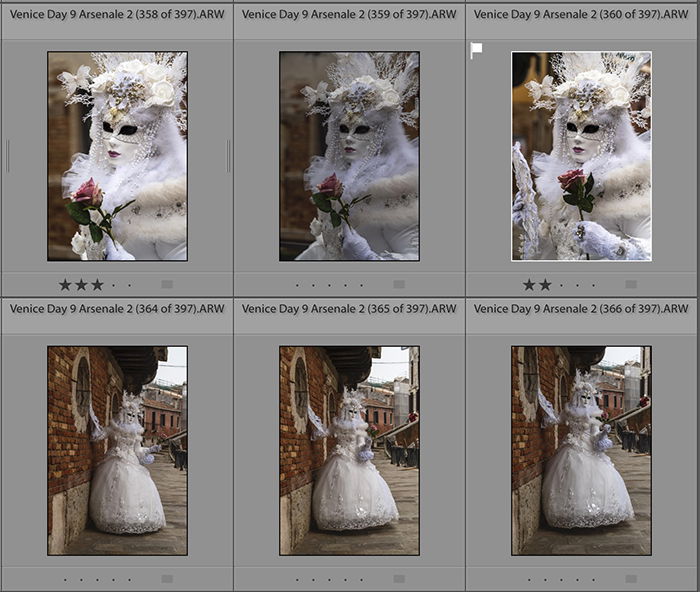
5. Eliminate Keystrokes to Save Time
Photo adjustments can be highly repetitious. So, use any keyboard shortcuts offered by your post-processing program.
If you can do an edit with one keystroke that would normally take two, you’ve saved yourself time and energy. It might not seem like a lot, but think of the thousands of photos in your catalog. A one-second keystroke becomes a lot when multiplied by 1000 or 100,000.
For instance, use Lightroom’s Auto Advance function. To activate this, place a checkmark next to Photo > Auto Advance.
When you add a flag or star during culling, Lightroom automatically advances to the next image. This auto function saves you hundreds of keystrokes each time you cull images.
There are many Lightroom shortcuts. Use “X” for reject, “D” to switch to the Develop Module, and “V” to convert to black and white. Here’s a complete list of Lightroom Classic shortcuts.

6. Use Presets and “Auto” for Quick Adjustments
It’s quicker to tweak adjustments than to apply them from scratch. Start post-processing by using auto options or free presets. The auto-icon usually looks like a magic wand. The software analyzes your image and makes changes.
You can see what settings Lightroom recommends by clicking the Auto button in the Basic panel. If you don’t like the results, you can always undo the changes (Ctrl or Command+Z).
I like many of the settings Lightroom suggests, but I tweak others. I tend to like a lot more contrast than Lightroom suggests.
Lightroom presets and Photoshop filters give your photography a unique look with one click. You can download filters or presets or create your own. In Lightroom, you can save your favorite settings as a preset.
To do this, click the plus sign (+) next to the Presets panel in the Develop module (pictured below). Then select Create Preset. Saving settings as a Lightrom preset means I can apply them with one click.
In Photoshop, this looks a bit different. I save a series of commands as a Photoshop action. Either way, the more you can automate your photo editing, the faster you will be!
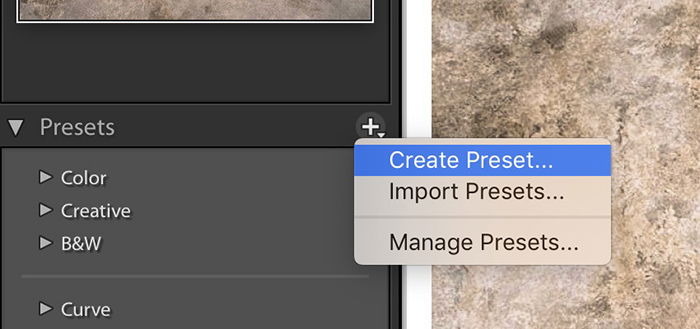
7. Use Batch Editing to Save Time
You may often photograph a series of photos in the same scene or with the same subject. They will often have similar lighting and camera settings. So, there’s no need to post-process each image separately.
Instead, do a batch edit. Batch editing means post-processing more than one photo at a time. There are a couple of ways to do this in Lightroom: Copy and paste the settings or use the Sync button.
Start by editing one photo. Then select the image you’ve edited to copy your settings and go to Edit > Copy (Ctrl or Command+C).
A dialogue box will appear, asking which settings you want to copy. You can check all or individual settings. Then select an unedited image and paste the settings Edit > Paste (Ctrl or Command+V).
To sync settings, select all similar photos, starting with the photo you’ve edited. Click the Sync button in the Develop module. That’s it! Your settings will be applied to all of the photos. It doesn’t matter if you selected 20 or 200!
It’s easy to apply settings from one image to another. Here is a before-and-after sync.
8. Streamline Your Photo Editing Process
Once you start editing images, have a system. It doesn’t matter what that system looks like. Just make sure you make the same adjustments in the same order.
Some photographers go straight down the Develop Module panel in Lightroom. They fix the settings in the Basic panel first, then move down the list. Don’t be afraid to skip over the settings that don’t apply to your photographic style.
My first change is composition. I crop the image. There’s nothing worse than removing dust spots, straightening lines, and adding a vignette only to have my hard work cropped out! After cropping, I move on to contrast, highlights, shadows, color, and details.
Decide on the settings you care about most and make changes in the same order. If you often have to go back to readjust a setting, don’t be afraid to change the order. For instance, adding dehaze often darkens the image. This means I have to go back and readjust exposure.
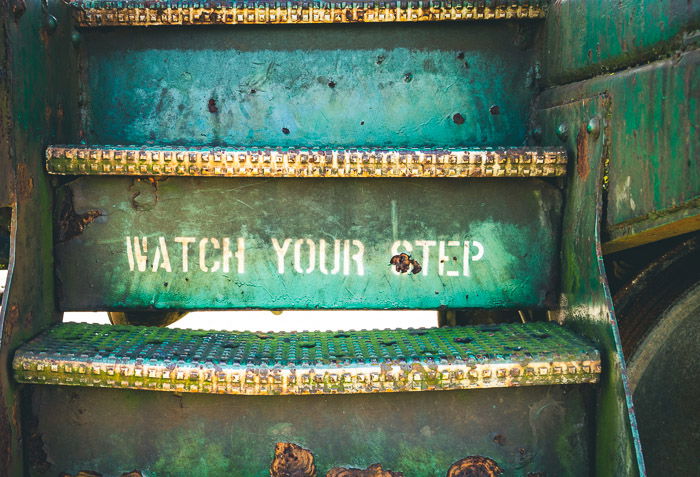
9. Edit on the Go
I often sit on a plane, train, or bus returning from a session, and I’m itching to start post-production. I’ve learned to use that time wisely.
You can set up a mobile post-processing workspace on a laptop or mobile device. Most photo editing software can be downloaded onto your laptop. And Adobe Lightroom Mobile is one of many photo editing apps for smartphones.
This may not necessarily replace your primary workspace. But you can get started editing. When you get home, you’ll have images imported into Lightroom, keywords added, and images culled!

10. Make Decisive Photo Editing Choices
When I think about the things that slow down my workflow, I have to admit that most of the time, it’s me. There are a thousand ways to edit a digital image. And I’m at my most efficient in post-processing when I’m decisive.
I waste time comparing possibilities. There’s no harm in trying a few different ways of post-processing an image, but then I must choose. And it’s easier if I only have two choices in front of me.
Is it this photo or that? Should I use this white balance or that? Ultimately, there is no “right way” of post-processing an image. It only matters that you like it!
You can even use AI software like Imagen AI to speed up your workflow. These are programs that use artificial intelligence to optimize your photos. You can read our full review on Imagen AI.

Conclusion: Photo Editing Tips for a Faster Workflow
This article is more about streamlining how you deal with your images than how to edit photos. Spending more time at the beginning of the process will stop time from being wasted later on.
I use these tips when it comes to my work, and it took a while for the process to become streamlined. But feel free to find your own way with your photo editing sofware. And share your tips in the comments below!

- Learn to use every tool for quick, professional edits.
- Discover seamless subject selection with a single click.
- Unlock hidden details in photos with our unique method.