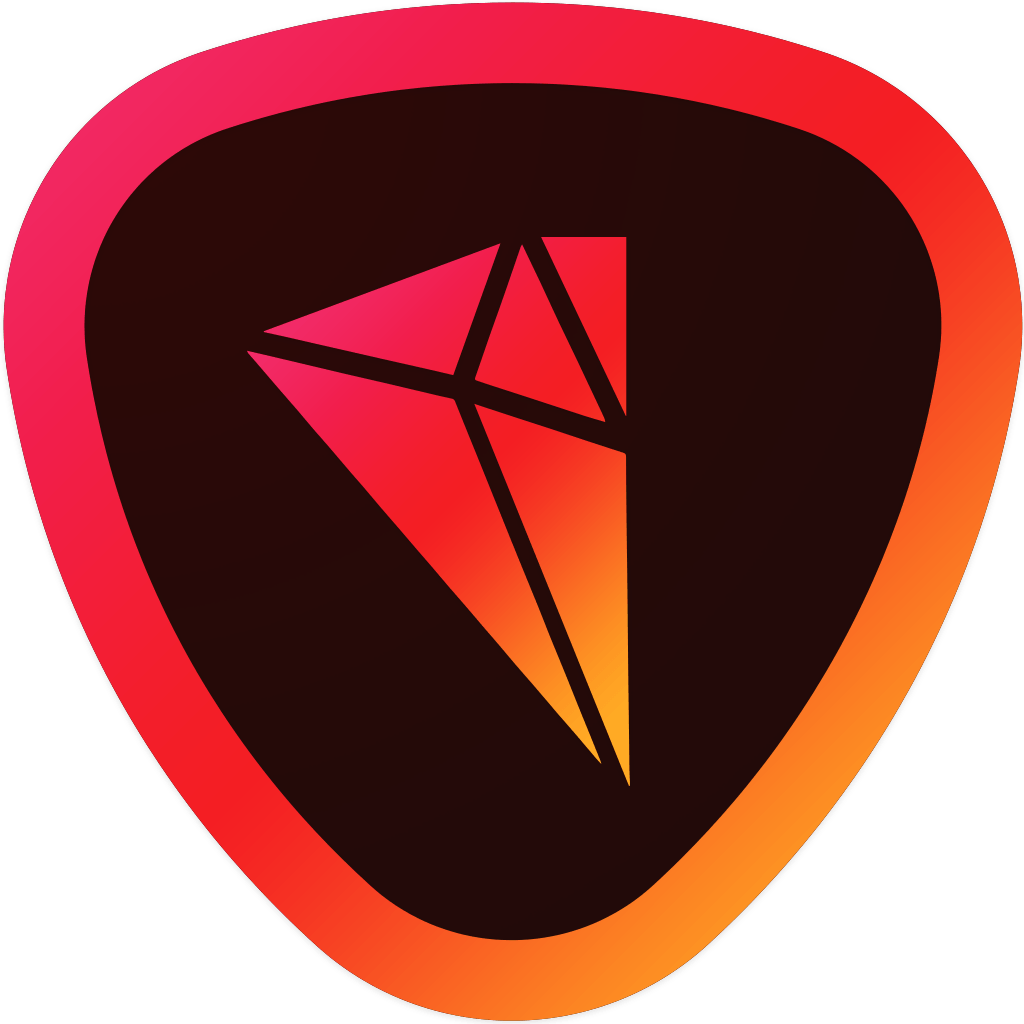Topaz Studio is an editing software suite. It performs the functions of Topaz’s DeNoise AI and Sharpen AI while adding options for introducing stylized effects to your photos. It’s not a batch processor like Adobe Lightroom.
So, this is a different kind of tool from Lightroom. The question that this review will help answer is whether Topaz Studio is a good choice for you. We’ll look at its features and limitations, then you can decide if it’s a good choice for you.
Topaz Studio 2 works as a standalone product. Or it can be a plugin for other editing programs such as Lightroom or Photoshop. You can buy it for a one-time fee and get 15% off if you use the Expert Photographer coupon code EXPHOTO15 on the Topaz Labs website.
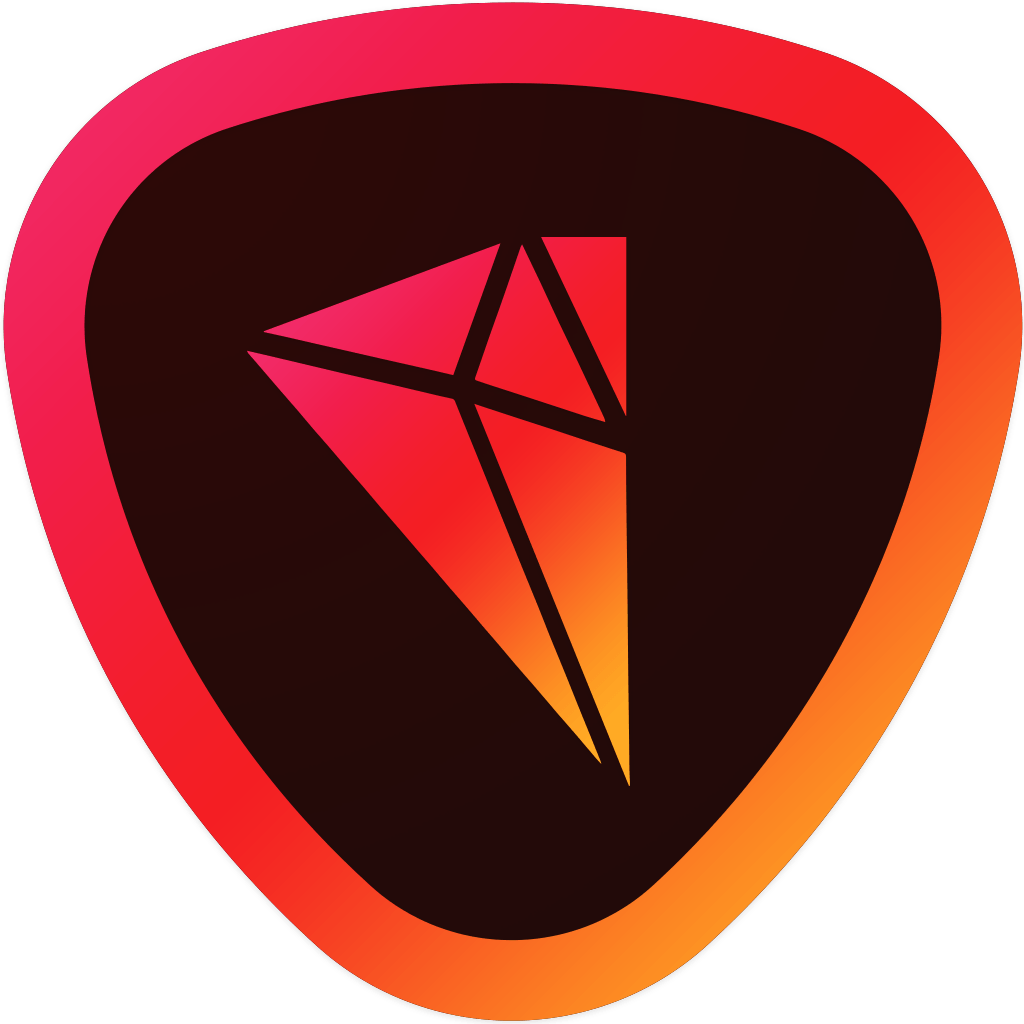
Topaz Studio 2 Review: What You Need to Know
Topaz Studio 2 is a simple way of adding painterly effects such as false color to photographs, turning them into digital art. It comes with dozens of different filters and looks. Plus, it has an option to add text, making it easy to create something like a birthday card, which Lightroom isn’t designed to do.
It also comes with the same tools as Sharpen AI to improve sharpness and Topaz DeNoise AI to reduce noise. But it doesn’t offer any advanced features familiar to Lightroom users. There are no options to add metadata or apply lens profile corrections.
After downloading and installing Studio 2, you’re good to go. Using it as standalone software, you can drag and drop photos right into the main window. Or you can also choose “browse images” to search for pictures.
Like Topaz Lab’s DeNoise AI and Sharpen AI, Studio 2 isn’t non-destructive. Any changes you make will be written to the original file. But you can work on a copy by right-clicking any Lightroom photo and clicking “edit in…” (Note: Studio 2 is added to this menu in Lightroom after installing it. Although it might not have the correct name!)
The Studio interface is intuitive, like other Topaz Labs products. Navigation relies on buttons, sliders, and drop-down menus. And these are straightforward enough that the learning curve isn’t too steep.
The whole idea behind Topaz Studio 2 is to give you the freedom to experiment. You can always undo an effect afterward or tone it down using the Opacity slider.

Is Topaz Labs Studio 2 Meant for You?
There’s a voiceover in the Topaz Labs Studio 2 promotional video. It says, “Topaz Studio allows you to move beyond the boundaries of traditional photography.” That just about sums it up.
This software is not a replacement for the most popular photo editing programs like Lightroom and Photoshop. It simply makes it much easier to experiment with digital effects so that you can create truly unique images.
There are many reasons why you might use Topaz Studio 2:
- You’re a digital artist, and you want something a bit more user-friendly than Photoshop.
- You want to have a go at abstract art, and you’re looking for an easy way to get started.
- You want to make greeting cards, flyers, etc., that include words and pictures.
- You’re looking for a preset library to play around with without starting from scratch.
Topaz Studio 2, like Sharpen and DeNoise, is a niche product. It doesn’t claim to do everything. But it’s a useful, flexible utility you can use as a plugin with your main editing program.
Benefits of Topaz Labs Studio 2
The benefits are the same whether you’re a professional or just an amateur photographer:
- A user-friendly interface
- One-touch buttons
- Flexible viewing options with keyboard shortcuts
- Multiple filters (11 Essential, 13 Creative, and 10 Stylistic)
- Lots of looks in 15 different categories with a preview window for each one (Abstract, Artistic, Bold, Bright, Colorful, Dramatic, Dreamy, Earthy, Fun, Grungy, Moody, Simple, Soft, Vintage, and Warm)
- Content-aware presets for many of the filters and looks, each with a preview window and opacity slider
- Ability to customize looks, save them to “favorites,” or access the most recently used ones
- One-touch buttons for Crop and Heal tools, a Navigator, and a Histogram
- Undo and Redo buttons
- Simple Cancel and Accept buttons to save or exit without saving

Key Features: How Does Topaz Studio 2 Work?
Topaz Studio 2 works with any operating system. And the plugin is compatible with most major editing applications. Let’s explore what this program is capable of doing.
The basic idea is to add as many filters and looks to an image as you like. And you can change any filters with a series of presets plus fairly sophisticated masking tools.
Just click on the Add Filter or Add Look button to get started. Once you’ve added filters and looks, those buttons toggle between what’s available and what you’ve applied.
Making Adjustments
Filters and looks are a bit like “layers” in Photoshop. There are even 3 icons next to each that operate similarly:
- Add a mask to this layer—Clicking this button provides lots of different masking or selection options. A white preview window appears with 5 ways of applying the mask plus an adjustment panel:
- Brush—with sliders for Radius and Softness and an Edge Aware toggle switch
- Spot—with sliders for Roundness, Transition, and Edge Aware and two buttons for Inside and Outside
- Grad—is a graduated filter with an Edge Aware slider
- Color—with hue and range sliders
- Luma—is based on brightness with Luminosity and Range sliders
- Adjust—all the adjustments to the mask itself with an Edge Aware toggle switch and Feather, Expand Mask, Contrast, and Density sliders)
All the masks also have a transparency control that allows you to adjust the strength or opacity of the adjustment layer.
- Delete this layer—simply deletes the effect entirely.
- Disable effect—allows you to toggle the effect on and off without removing it permanently.
Filters
Filters are the Topaz Studio equivalent of Lightroom presets. They can be applied individually or combined into looks. Topaz Labs has organized them into three categories:
- Essential—for basic adjustments. It has 11 filters, including AI Clear, Basic Adjustment, and Brightness Contrast.
- Creative—for more advanced editing. It has 13 filters, including Bloom, Blur, and Channel Mixer.
- Stylistic—for more abstract effects. It has 10 filters, including Abstraction, AI ReMix, and Digital Frame.
You can also apply a preset to any filter to layer on another effect—such as Increase Cool or Reduce Cool (see “Presets” below).
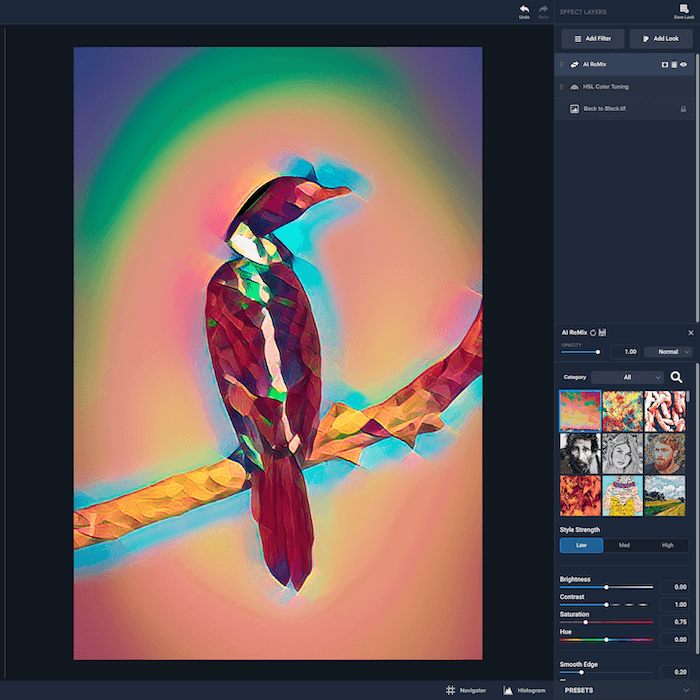
Looks
Looks are combinations of filters. As the name suggests, they control the overall “look” of the image. And there are tons to choose from.
Topaz Labs has divided them into 15 different categories. Grungy alone has 17 different possibilities, including Bulldog Grunge, Coffee Stained, and Color Blast Grit.
In the editing panel on the right-hand side, two icons allow you to manage each look:
- Reset this effect and its mask
- Save current settings as preset
Looks Filters
Each look breaks down into a combination of multiple filters. And you can edit those individually if you want to. All you have to do is click the arrow next to the name of the look. It will show you options for each filter plus the usual Mask, Delete and Disable icons.
For example, the Urban Grit look breaks down into the following filters:
- Vignette
- Color Overlay
- Texture
- Texture
- Texture
- Basic Adjustment
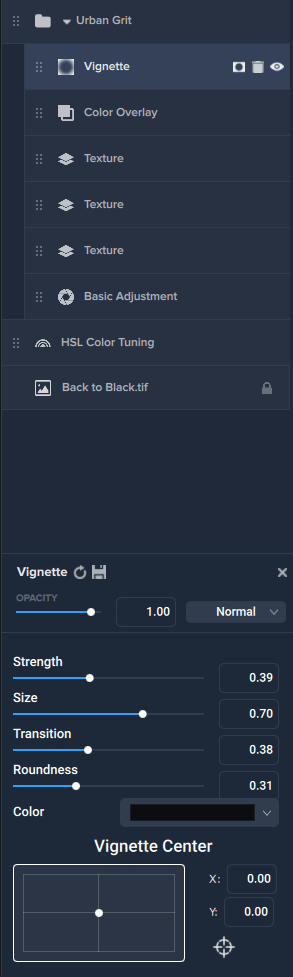
Other Look Adjustments
Some of the looks have options. For instance, the AI ReMix look has 9 options for 5 categories (Abstract, High Impact, Pastel, Sketch, and Watercolor). It has 3 Style Strength buttons (low, medium, and high). And there are sliders for Brightness, Contrast, Saturation, Hue, Smooth Edge, Sharpness, and Suppress Artifacts!
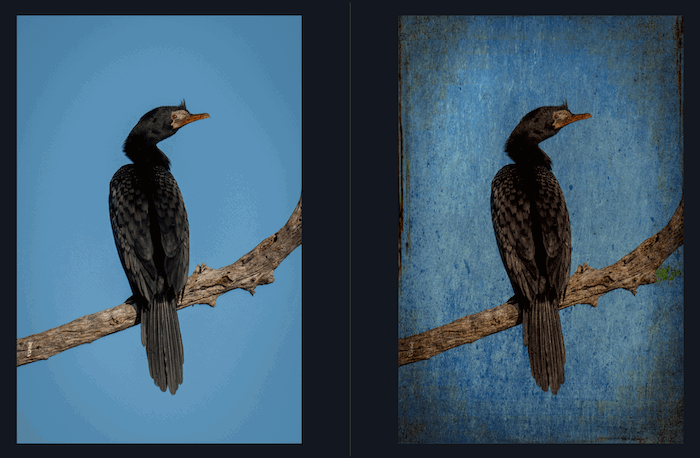
Presets
In Topaz Studio 2 (as opposed to Lightroom), presets are just a simple way of modifying an existing filter. The settings available depend on the particular filter. As an example this is the list for HSL Color Tuning:
- Extreme Hue I
- Extreme Hue II
- Increase Cool
- Increase Warm
- Reduce Cool
- Reduce Warm
- Subtle Hue I
- Subtle Hue II
Each Preset has an Opacity slider that governs how strongly the preset is applied. You can also enter a value between 0 and 1 in the text box.
Finally, a drop-down menu controls how the preset is applied. This is similar to blending modes in Photoshop. There are 28 different options, including Normal, Dissolve, and Darken.
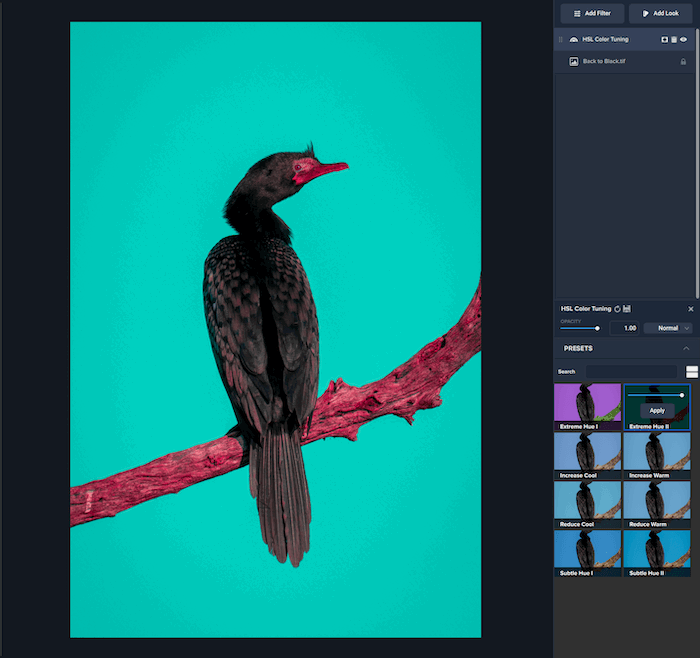
Flexible Viewing
Topaz Studio 2 has slightly different viewing options from DeNoise AI and Sharpen AI. But the program is still easy to navigate.
You can use the Navigator button to center the image by clicking on an area of your photo. Different viewing options then pop up:
- Single View—is a fullscreen display of the edited photo. You can also click and hold to see the original image for comparison purposes. Once you let go, the image returns to the edited version.
- Split Horizontal—has a movable, vertical dividing line with the original photo on the left and the edited picture on the right
- Split Vertical—has a horizontal dividing line with the original photo up top and the edited picture below
- Side-by-Side Horizontal—shows the original photo on the left and the edited picture on the right
- Side-by-Side Vertical—shows the original photo up top and the edited picture below
For each view, you have the standard two options:
- Fit—shows the image as large as possible in the window
- 100%—shows the image at full size (one pixel onscreen for each pixel in the photograph)
And there’s a zoom slider and text box that allows you to select any percentage zoom value you like.
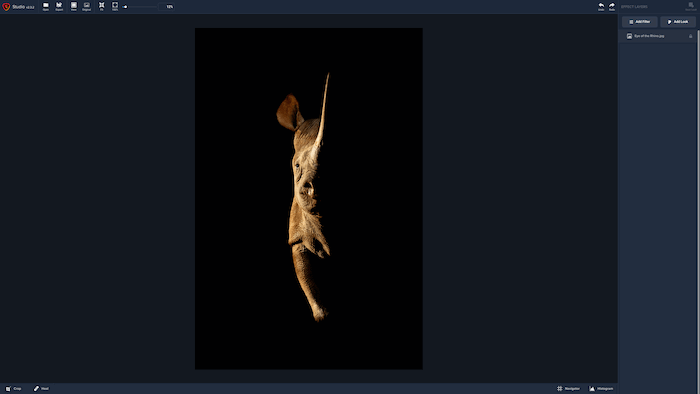
Topaz Studio 2 Alternatives
There are plenty of other photo editing software programs on the market. Nik Collection and Luminar are most like Topaz Studio 2. They offer a range of more unique filters or presets. Plus, these are all non-destructive editing options.
Nik Collection by DxO
This is a collection of creative photo editing plugins for DxO PhotoLab, Adobe Photoshop, and Lightroom. All the plugins are compatible with RAW file editing and work with layers. These are the ones that are most similar to Studio 2:
- Color Efex Pro—is an advanced photo editing tool for color shots, including 50 creative filters
- Silver Efex Pro—is an advanced photo editing tool for black and white shots, including filters to mimic classic film effects.
- Analog Efex Pro—is a tool that reproduces the look of old cameras, lenses, and filters in terms of bokeh, vignetting, etc.
- Viveza—makes adjustments to color toning, levels, curves, hue, contrast, and saturation
- DFine—offers noise reduction specific to individual camera models
- Sharpener Pro—provides sharpening and custom settings for different screens and printers
Nik Collection is available as a standalone package and plugin for a one-off fee.
Luminar Neo
Luminar Neo is not a like-for-like alternative. But only because it does a lot more!
It competes with Lightroom in terms of digital asset management, batch processing, and retouching. It has over 80 Looks and more than 70 filters and presets designed by photographers.
As in Topaz Studio 2, these presets are editable and customizable. But you can also download new ones from the Luminar Marketplace. There’s a free trial available, and it comes with a perpetual license for a one-off payment.
Adobe Photoshop
Photoshop is an obvious alternative to Studio. It’s probably the most popular and feature-rich photo editor on the market.
Like Topaz Studio, it’s based on adjustment layers that can be switched off and on or deleted. And there are an astonishing number of features. There are selection tools, a Pen tool, shapes, vector masks, 3D graphics, smart objects, a Slice tool, and various retouching tools.
It’s available for a monthly subscription, bundled with Adobe Lightroom. The Adobe Creative Cloud provides access to all of Adobe’s software programs (including updates). And it’s possible to save images to the Cloud so you can access them from any device.
CorelDRAW Graphics Suite
CorelDRAW Graphics Suite is similar to Lightroom. It offers artists, designers, and engineers digital asset management and photo editing tools.
There are various applications, but the most useful one is Corel Photo-Paint. This can handle RAW files from 300 different camera models. And it offers multiple features, including non-destructive layer editing, retouching tools, file export, object-based search, text boxes, and special effects.
It’s available for a one-off fee. But it’s expensive!
Adobe Lightroom
Lightroom is probably the most popular image management system among professional photographers. It allows you to import, view, organize and edit various file types. And you can add, edit and delete metadata such as titles and keywords. These options give Lightroom a powerful search function.
But the range of graphic design features is more limited than in Photoshop. And the program doesn’t offer the benefits of artificial intelligence. That means the default presets are far less numerous or inventive than the ones in Topaz Studio 2.
Lightroom is available for a monthly subscription. And it can be bundled with Adobe Photoshop.

Verdict
This Topaz Studio review should have given you the impression that it’s a fun bundle of tools for experimenting with digital art. It’s simple to use, and the ability to layer filters and looks creates an infinite number of creative possibilities.
Every default preset is customizable. And you can also favorite presets or create your own, just like in Lightroom and other editing programs.
It’s not a “must-have” photo editing solution for most photographers. And it doesn’t offer the same image management tools like Lightroom. But it fills a niche for those who want to go beyond simple, representational art.
Scores
| Measurement |
Measurement
Score
|
| Main Features |
Main Features
|
| Ease of Use |
Ease of Use
|
| Design |
Design
|
| Compatibility |
Compatibility
|
| Annoying Little Things |
Annoying Little Things
|
| Personal Verdict |
Personal Verdict
|
| Value for Money |
Value for Money
|
| Total Score |
Total Score
|